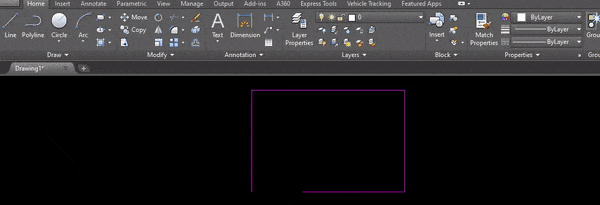How to hatch a non-closed object? Or is it even possible? Hatches are some of the most useful objects in every drawing. They play a key part in the overall look of the project. However, they are some of the most annoying for use objects.
As a rule, to successfully hatch an object you first need a closed boundary. If it is not, you get a warning that a closed boundary cannot be determined. At this point, you have to find all the small gaps and close them to successfully hatch. Yes, AutoCAD shows temporary red circles where the gaps occurred, but, still, you have to fix all those and try again. 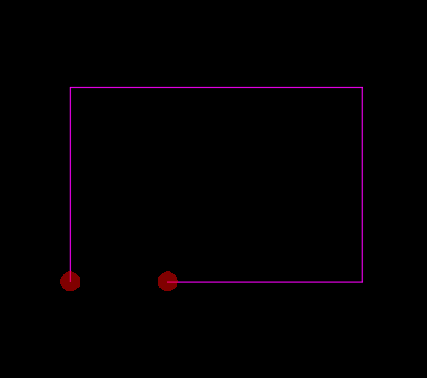
Wouldn’t it be great if there was a way to hatch open boundaries? Of course, and indeed there is a way of hatching non-closed objects, you can specify a gap tolerance, the maximum size of gaps to be ignored!
To set a gap tolerance for hatching opened boundaries, follow the steps below:
- Start Hatch command as usual.
- On the Contextual Hatch Creation Ribbon Tab under Boundaries select Pick Points.
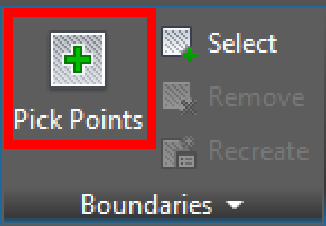
- Then, click on the Options drop-down panel. There you will find Gap Tolerance slider.
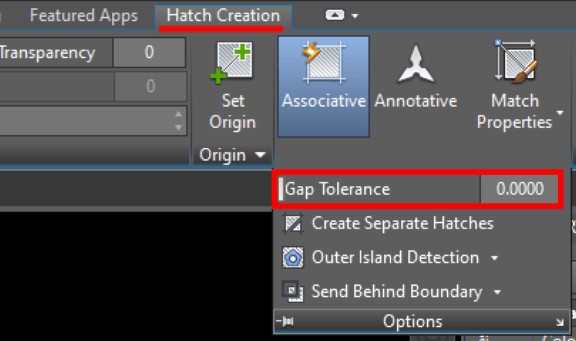
- Fill in the Gap Tolerance with the desired value.
- Hatch the opened boundary object!
Never again lose valuable time in searching and fixing boundaries for Hatches.
Check our other topics connected with AutoCAD Hatches:
How to remove Hatch Holes in AutoCAD (With 2 Clicks!)
Turn Off Hatches in AutoCAD (2 Simple Solutions!)
Reshape Associative Hatches (Missing Hatch Grips in AutoCAD)
Join Separate Hatches into One (Merge Hatch Objects in AutoCAD!)
Create Separate Hatches Fast and Easy!