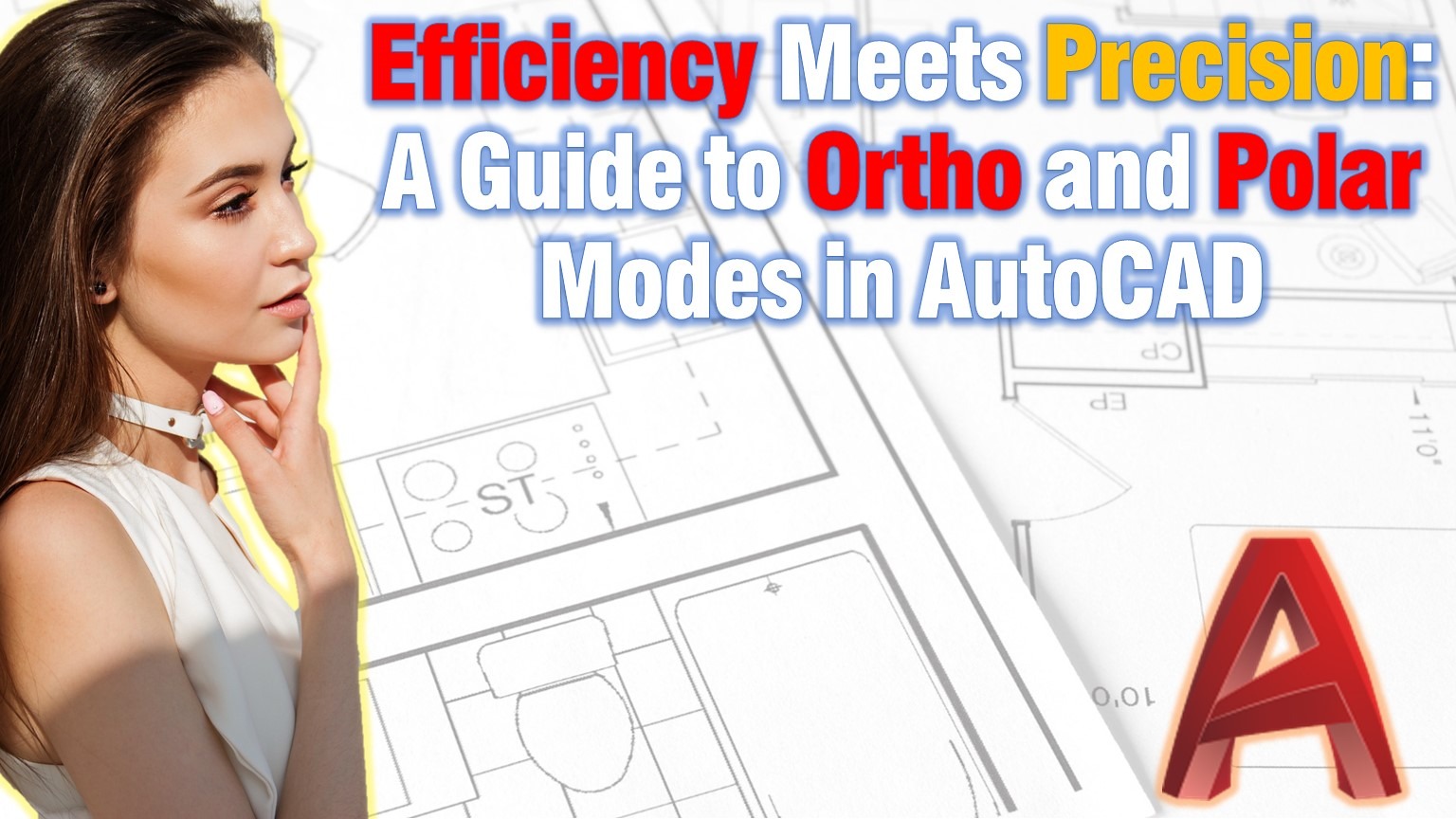In the world of AutoCAD, where precision is paramount, understanding and harnessing specific drafting modes can significantly elevate your design proficiency. Among the arsenal of tools at your disposal, two modes stand out as keystones for precision drafting—Ortho and Polar modes.
Precision is the backbone of any successful AutoCAD project, whether you’re crafting architectural blueprints or intricate mechanical designs. In this comprehensive guide, we delve into the intricacies of AutoCAD’s Ortho and Polar modes, unlocking the potential for users to achieve unparalleled accuracy and efficiency in their drafting endeavors.
AutoCAD Ortho Mode: Precision Redefined
As part of AutoCAD functionality, Ortho mode arises as an anchor for design precision. Essentially, Ortho mode is a feature that restricts cursor movement to the horizontal or vertical axis, ensuring that lines are as straight and accurate as the designer’s vision.
For professionals navigating the world of AutoCAD, the question isn’t merely “What is Ortho mode,” but rather, “Why should it be an integral part of your drafting toolkit?”
Unrivaled Precision: By restricting cursor movements to predefined axes, Ortho mode eliminates the potential for unintended deviations, offering a level of control that is indispensable in architectural blueprints, engineering schematics, and a myriad of design applications. The tool can be used in 3D drafting space too! While drafting, time is of the essence, and precision is non-negotiable. Ortho mode, with its straightforward yet powerful functionality, becomes a go-to tool for professionals who need to meet these demands head-on.
The result?
Perfect lines that lay the foundation for flawless, professional-grade drawings.
To turn On/Off Ortho mode while drawing, click on the icon on the status bar. Or expedite the process by hitting the F8 key on the keyboard.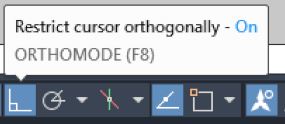
Another quick way to trigger Ortho mode while in another command is to hold down the Shift Key. While it is pressed, the cursor movements will be restricted to horizontal and vertical axes, releasing the Shift key will allow the cursor to move freely again.
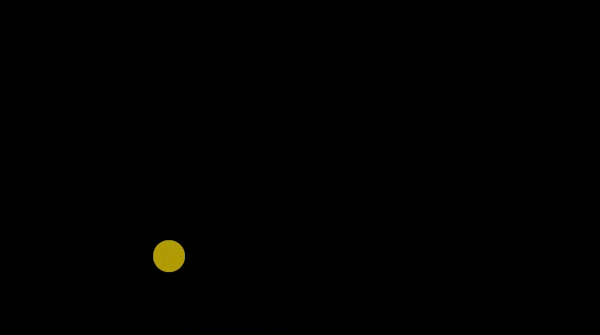
AutoCAD Polar Drafting Mode: Crafting Angles without sacrificing the Precision
When working with complex AutoCAD designs, horizontal and vertical lines are often not enough. Here, the Polar drafting mode emerges as a key tool for design excellence. This feature constraints cursor movement to specific angles, providing a level of angular control that is indispensable for professionals aiming for accurate designs. But why should you integrate Polar mode into your drafting arsenal?
Precision in Every Angle: AutoCAD’s Polar mode transforms the way professionals approach angular precision. By restricting cursor movement to predefined angles, this feature ensures that your designs adhere to specific angular requirements with utmost accuracy. Whether you’re delineating complex mechanical components or creating detailed architectural features, Polar mode acts as a guiding hand, allowing you to craft angles with finesse and consistency.
Activating Polar mode is a seamless process in AutoCAD. Similarly to activating Ortho mode, the software offers users the flexibility to choose between the icon on the status bar or keyboard shortcuts.
For those favoring the visual approach, simply click on the Polar icon.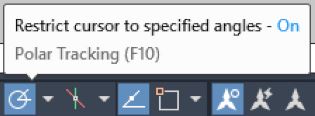
Alternatively, expedite the process using the keyboard F10 key.
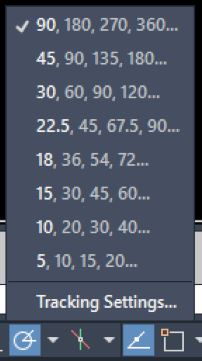
Polar tracking mode isn’t just a technical feature; it’s a practical solution with countless real-world applications.
Imagine crafting the radial spokes of a wheel, where each angle demands precision, or designing the intricate facets of a building facade—Polar mode ensures that every line and angle aligns flawlessly. For professionals in fields ranging from mechanical engineering to architectural design, the applications of Polar mode are as diverse as the designs it helps create.
You can choose from a number of preset angles for your tracking assist by right-clicking on the Polar Tracking icon.
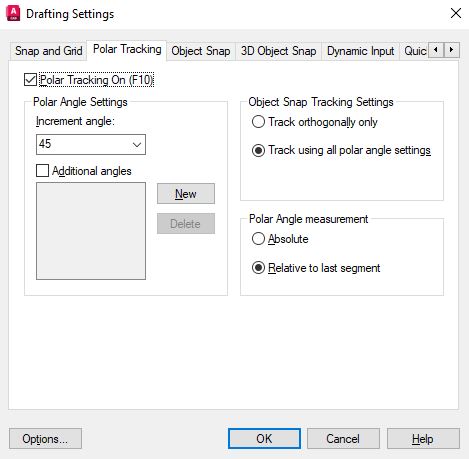
Additionally, by clicking on Tracking Settings… you can add additional tracking Angles for your Polar drafting mode. Not only that! In the Drafting settings for Polar Tracking, you can choose to object snap tracking using all polar angle settings and use polar angles Relative to the last segment.
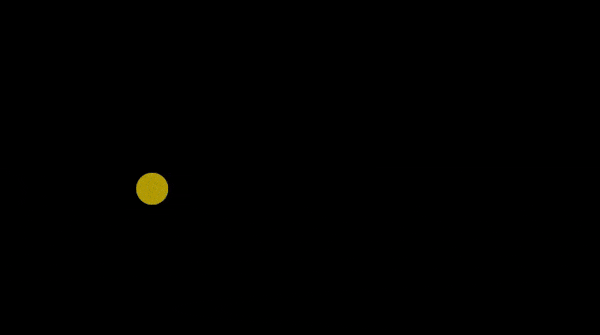
Conclusion: Precision Perfected with Ortho and Polar Modes
In the complex world of AutoCAD design, Ortho and Polar modes emerge as keystones for design precision. Whether crafting straight lines with Ortho or defining angles using Polar, these modes transform drafting into an art form. Embrace efficiency, and let precision be your signature in every design. Elevate your craft by using correctly Ortho and Polar modes.