Precision and efficiency are paramount in the accurately driven world of computer-aided design (CAD). AutoCAD users, check out this transformative tool – Dynamic Input. This feature introduces a responsive and adaptable approach to design workflows.
In this article, we examine the core of Dynamic Input in AutoCAD, uncovering its capabilities and defining the compelling reasons why it’s essential for design professionals. Join us on a journey where precision converges with adaptability, as we explore how this tool can reshape the landscape of your design process.
What is Dynamic Input?
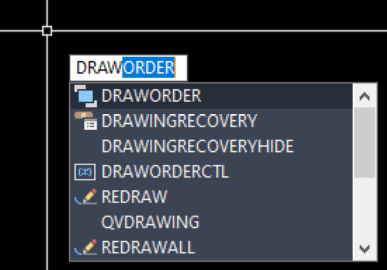
It is designed to enhance precision and streamline the drafting process. Unlike traditional command line entry, Dynamic Input provides a user-friendly interface directly within the drawing area, offering real-time feedback and input options as commands are entered.
With Dynamic Input, users can input commands, coordinates, and dimensions dynamically, eliminating the need to toggle between the command line and the drawing area. This not only accelerates the drafting workflow but also provides a more intuitive and responsive experience, allowing designers and engineers to focus on the creative aspects of their work while maintaining a high level of accuracy in their designs.
Dynamic Input in AutoCAD simplifies command entry by providing real-time suggestions. If you’re unsure of the complete command name, just input its initials, and AutoCAD will display a list of potential matches from the AutoCAD command library. With AutoComplete and AutoCorrect enabled, the program not only automatically finishes the command but also suggests correct spellings for users to choose from. A notable distinction from the command window is that now tooltips remain conveniently close to the cursor, offering a more fluid and user-friendly drafting experience.
How to use it?
To turn On or Off the Dynamic Input feature just click F12. Or select the icon from the lower right corner of AutoCAD. ![]()
Note: If the icon is missing, click on Customization ![]() at the right-most part of the status bar and select Dynamic Input from there.
at the right-most part of the status bar and select Dynamic Input from there.
Dynamic Input comprises three key elements: cursor (pointer) input, dimension input, and dynamic prompts. To customize the display settings for each component when the tool is activated, simply right-click on its icon and select “Dynamic Input Settings…“
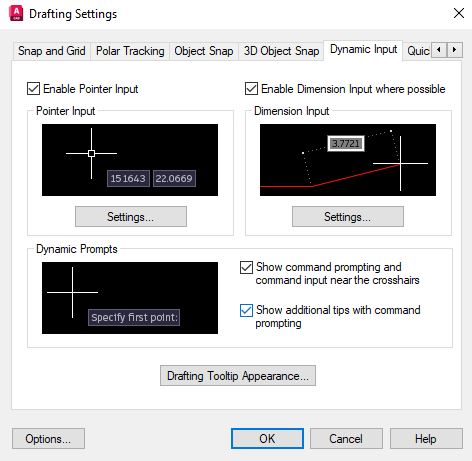
Pointer input
Empower your AutoCAD workflow with pointer (cursor) input, where during active commands, the tooltip entry boxes near the cursor display precise crosshair coordinates. Now instead of using the conventional command line, you can input coordinates directly into these tooltips.
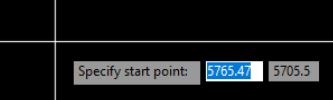
By default, the second and every subsequent point are relative polar coordinates. If you prefer to use the absolute coordinates type # in front.
Additionally, by clicking on the Settings… button under Pointer input we can change the default next point format and coordinates. Also, there we can control when the tooltips are shown.
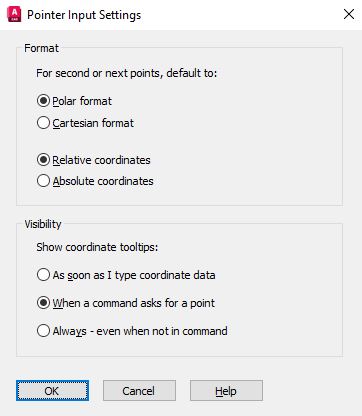
Dimension input
Enhance the AutoCAD pointer power by activating the dynamic dimension input. The tooltip box will dynamically show (where possible) the dimensions of the object you are drawing. For example, when drawing a line, both length and angle will be displayed.
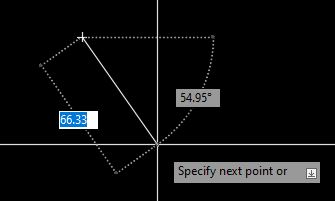
To more precisely control the dynamic dimensions shown, click on Settings... under the Dimension input, a window will pop up, there you can control the number of input fields that are shown simultaneously.
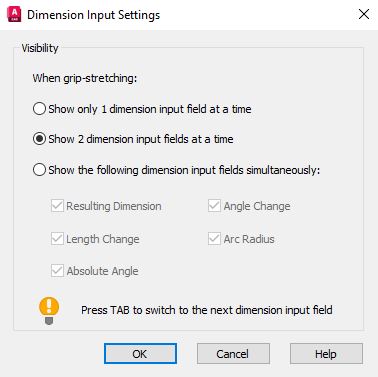
Dynamic Prompts
Supercharge your AutoCAD workflow with the activation of dynamic prompts. Experience the convenience of prompts displayed in a tooltip near the cursor, allowing you to input responses directly into this dynamic interface instead of relying on the command line. Navigate seamlessly through options by pressing the Down Arrow key, and revisit recent input with a simple press of the Up Arrow key.
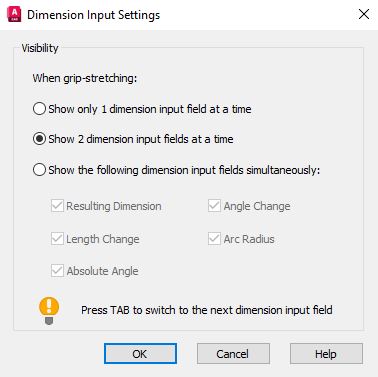
Pro tip: When pasting text into a dynamic prompt tooltip, ensure a smooth process by typing a letter and then backspacing to delete it before pasting your entry. This precaution prevents the pasting of text into the drawing as actual text.
Drafting tooltip appearance
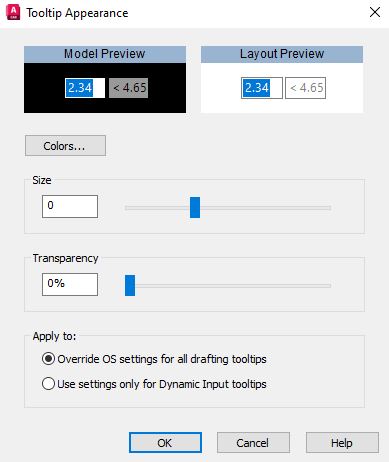
Take charge of your AutoCAD experience by clicking on the “Drafting Tooltip Appearance…” button within the Dynamic Input Settings to tailor your preferences for the tips displayed near the cursor.
This feature empowers you to customize the color, size, and transparency of the tooltips according to your liking. Furthermore, you have the flexibility to apply these appearance settings universally for all drafting tooltips or exclusively for the dynamic input, giving you ultimate control over the visual aspects of your AutoCAD workspace. Optimize your drafting environment with personalized tooltip aesthetics!
Final thoughts
In conclusion, embracing the power of Dynamic Input in AutoCAD can be a game-changer for precision and efficiency in your design endeavors. By simplifying command entry, offering real-time feedback, and providing customizable appearance settings enhancing your workflow like never before. Whether you’re a seasoned professional or just starting, incorporating these tools will undoubtedly elevate your AutoCAD experience. Stay ahead in the world of CAD with the adaptability and precision that Dynamic Input brings to the table—your key to a more streamlined and empowered design journey.
I hope you find this post a value, you can check our other AutoCAD Articles to find even more interesting tips and tricks.

