In technical drawings created with AutoCAD, clear communication is essential. One way to enhance clarity and convey specific meanings efficiently is by incorporating symbols into your drawings. In this guide, we’ll explore the step-by-step process of adding symbols in AutoCAD MText objects to streamline communication and improve understanding among designers, engineers, and clients.
Why Adding Symbols is Important?
Symbols play a crucial role in technical drawings by providing concise representations of various elements. Whether it’s indicating dimensions, materials, or specific features, symbols help convey information quickly and accurately. ![]()
By incorporating symbols into AutoCAD MText objects, designers can enhance the readability and effectiveness of their drawings. This will lead to improved communication and reduced errors.
Step-by-Step Guide: Adding Symbols in AutoCAD MText Objects
- First, start the Mtext command in AutoCAD as if you are writing the usual text.
- Then, please right-click on the text window and find Symbol. By hovering over it, AutoCAD will expand and offer you some common symbols to choose from. At the bottom of the selection find Other and click on it.
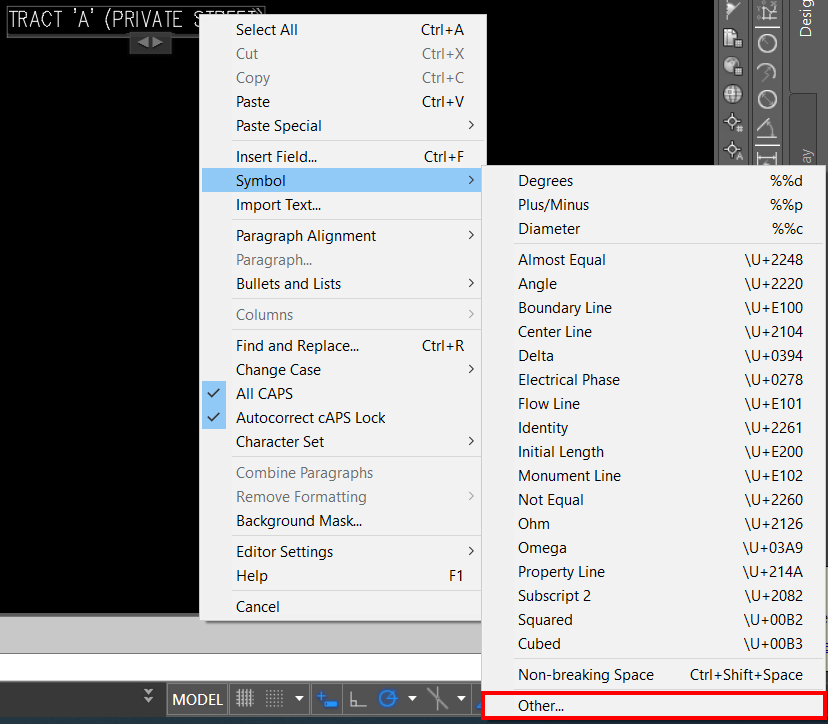
Note: another way to enter a symbol character map in AutoCAD is from the ribbon tab. Under insert, you will find the symbols drop-down menu.
This will open the Character map tool, which allows users to browse and select symbols from a comprehensive library. - Now, Choose the Desired Symbol – Navigate through the Character Map to find the symbol you wish to add to your AutoCAD drawing. You can search for symbols based on keywords or browse through different categories to find the right one for your needs.
- Copying the Symbol – once you’ve located the desired symbol, click on it to select it. Then click the “Copy” button to copy it to your clipboard.
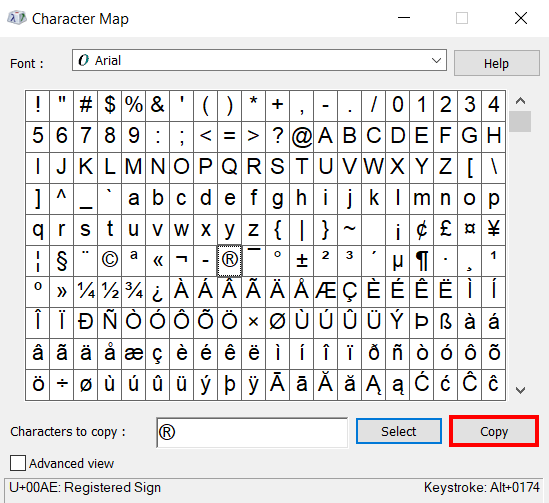
- The last step is to Paste the Symbol into AutoCAD MText – close the character map and paste the copied symbol into the MText editor. Make sure to choose a font that supports the symbol you’ve selected to ensure accurate representation.
Best Practices for Adding Symbols

When adding symbols to your AutoCAD drawings, consider the following best practices:
- Select symbols that are universally recognized and appropriate for the context of your drawing.
- Maintain consistency in symbol usage throughout your drawing to avoid confusion.
- Test symbols in different fonts to ensure compatibility and readability.
Conclusion
Incorporating symbols into AutoCAD MText objects is a simple yet powerful way to enhance the clarity and effectiveness of your technical drawings. By following the step-by-step guide outlined in this post and adhering to best practices, you can streamline communication, improve understanding, and create more professional-looking drawings. Experiment with adding symbols to your AutoCAD projects and experience the benefits firsthand!
Ready to try adding symbols to your AutoCAD drawings? Follow the steps outlined in this guide and share your experiences or additional tips in the comments below. Happy drafing!
I hope you find this post a value, you can check our other AutoCAD Articles to find even more interesting tips and tricks.
And don’t forget to share this page with your friends and colleagues.

