Unlock the power of collaborative design with AutoCAD Shared View. In the fast-paced world of architecture, engineering, and design, efficient communication and seamless collaboration are paramount. AutoCAD Shared View was introduced in 2019 and can be our trusted ally in simplifying the complex process of sharing and reviewing AutoCAD drawings.
In this comprehensive guide, we will walk you through the ins and outs of AutoCAD Shared View. You’ll discover how this tool can streamline your design projects and enhance teamwork.
With it, AutoCAD enables you to effortlessly share, comment on, and mark up drawings with colleagues and clients. Whether you’re a seasoned AutoCAD user or just beginning your drafting journey, this article will equip you with the knowledge and insights to maximize your efficiency and productivity.
AutoCAD Shared View vs. Traditional Sharing Methods
In the realm of design collaboration, AutoCAD Shared View stands as a revolutionary departure from conventional sharing methods. Let’s take a closer look at how it outshines traditional approaches and why it’s the go-to tool for modern design teams.
Effortless Sharing
- AutoCAD Shared View – With just a few clicks, you can share your AutoCAD drawings securely and without email attachments or file transfers.
- Traditional Methods – Traditional sharing often involves cumbersome email attachments (How to properly send drawings using eTransmit), FTP servers, or cloud storage, leading to version control issues and security concerns.
Real-Time Collaboration
- AutoCAD Shared View – Collaborators can simultaneously view and comment on drawings in real time, fostering efficient teamwork.
- Traditional Methods – Traditional sharing lacks the immediacy and real-time interaction of AutoCAD Shared View, leading to delays and miscommunication.
Simplified Feedback
- AutoCAD Shared View – Annotate drawings with comments and markups directly within the shared view, making feedback clear and concise.
- Traditional Methods – Feedback in traditional methods often requires separate emails or meetings, leading to scattered and unclear comments.
Enhanced Security
- AutoCAD Shared View – Your drawings remain securely hosted on Autodesk servers, reducing the risk of data breaches compared to email attachments.
- Traditional Methods – Email attachments and shared files can be vulnerable to security threats, posing a risk to sensitive design data.
Version Control
- AutoCAD Shared View – Always work with the latest version of the drawing, eliminating version confusion.
- Traditional Methods – Traditional sharing may result in multiple drawing versions, making it challenging to track changes accurately.
Accessibility
- AutoCAD Shared View – Accessible from any device with an internet connection, ensuring flexibility for remote collaboration.
- Traditional Methods – Access to shared files can be restricted by software compatibility and location.
Creating Shared View in AutoCAD
Now, let’s figure out how exactly to use the Shared Views.
To create a shared view, first, you have to connect to your Autodesk Account and be an AutoCAD Subscriber. If your company is working with a multi-user subscription license, the Administrator controls who has access to the feature.
To create a Shared View, go to the Collaborate tab, there under Share you will find Shared Views.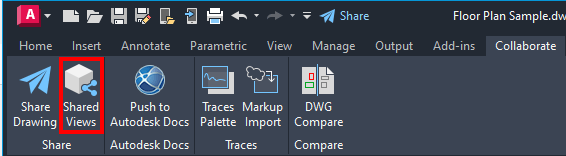
A window will pop up, there you will define the parameters of the shared information.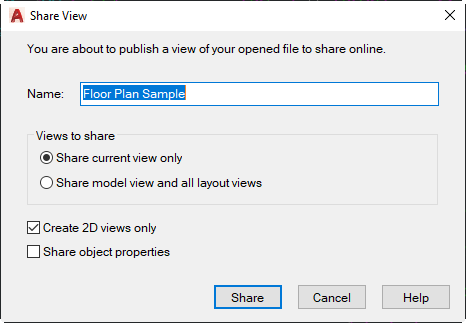
- Shared View Name – by default, it is the same as the drawing name, but you can change it.
- Views to Share – Here, you can share only the current view (extent of the model or layout tab) or, you can share views from the model tab and all layouts.
- Create 2D views only – This controls whether only 2D views will be created, or whether 3D views will be created too.
- Share Object Properties – shared properties are similar to the classical object properties palette in AutoCAD. Participants will be able to check those out if you check this box. But keep in mind that creating a shared view with shared properties will take considerably longer time.
Once you are finished with choosing the options of the collaboration, click on Share.
AutoCAD will tell you that the view you created will be processed in the background. You can continue working on your design and after a little while, AutoCAD will pop a message telling you that the share view is complete.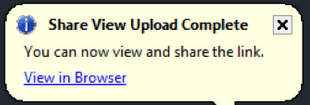
Note: If you click on the “View in Browser” link, the program will automatically open your default browser and display the shared view in the AutoCAD online Viewer.
Share and Collaborate
After creating the Shared View, you will get an email with a sharable link. You can send the link to whomever you want to share it. When people get your link, the design will be visible to them via AutoCAD online Viewer. At that point, in addition to viewing the file and moving around, they will be able to measure, comment, and markup the design.
The viewers can share their feedback and you will be able to access it right from the AutoCAD Session!
Shared views Palette
The Shared Views Palette is a great tool that lets you keep track of your shared views. There you can check the history of the shared views you created in the past and also create a new shared view. When opened, the palette retrieves the latest comments and other information in real-time. To refresh the comments you just have to click on the Refresh Button. ![]()
Under each shared view you can check the title, the date it was created, the days until it expires, and whether there are new comments or not.
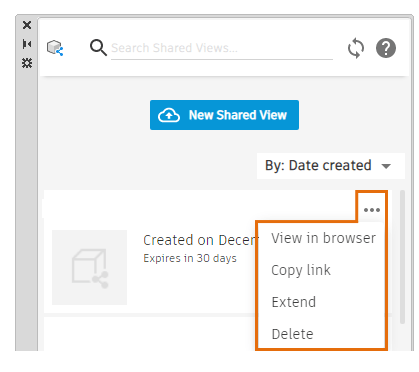
The main options available in the Shared View Palette are as follows:
- New shared View – Pretty self-explanatory, from here you can start the process of creating a new Shared View.
- Sort views – Controls the order of the display of shared views.
- View in browser – opens the AutoCAD online Viewer.
- Copy link – Copies the link of the shared view, you can then share the link with your clients or colleagues.
- Extend – extends the time shared view is available before being deleted from the AutoCAD Cloud.
- Delete – Deletes the shared view.
If you click on the thumbnail image of a shared view, it expands to provide options like – add a comment, reply to a comment, and mark a comment as resolved. All replies are displayed in the order they were received without indenting the replies to replies.
Final Thoughts
In this fast-paced world, AutoCAD Shared Views simplifies the sharing and collaboration process. It offers real-time, secure sharing, and feedback capabilities, leaving traditional sharing methods in the past. It is time to say goodbye to the email attachments, file format, and version hassles. With AutoCAD Shared Views you can complete projects faster and with superior quality!
No matter if you’re a seasoned AutoCAD user or a newcomer, this tool is your gateway to efficient, innovative, and collaborative design. Start sharing, collaborating, and innovating today.
If you like the content take a look at our other AutoCAD-related Topics! And don’t forget to Subscribe and follow us on Social media!

