One essential skill that can significantly boost your productivity is the ability to select text objects by their contents. Knowing how to pinpoint and manipulate them swiftly is a game-changer when managing annotations, labels, or any textual elements. In this guide, we’ll explore how to achieve this efficiently using the Quick Select command in AutoCAD.
Text Selection filtered by the content
For better and easier understanding we will go through the process using five simple and fast steps.
- Right-click on the drawing space and select Quick Select or type in QSELECT on the command line.
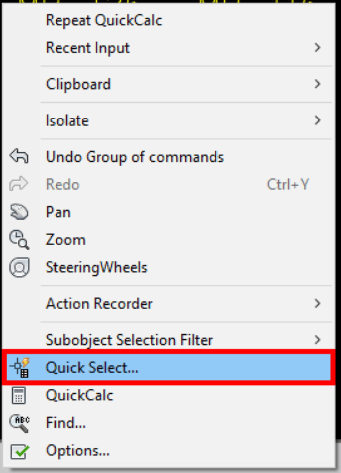
- A window will pop up, and there we will make our selection happen.
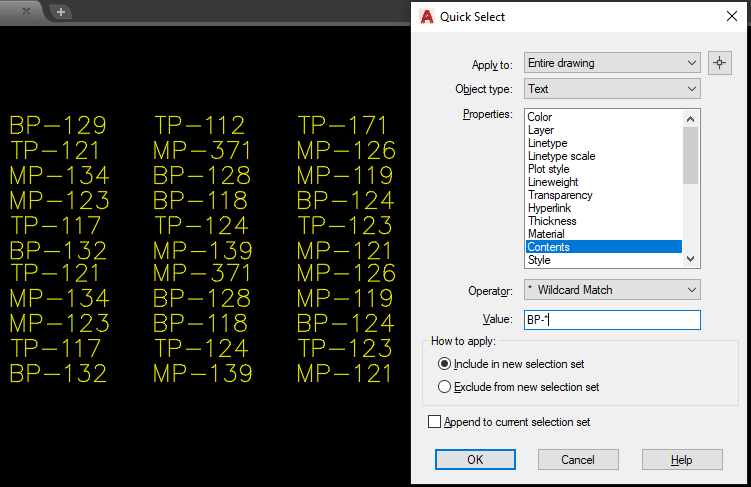
- On Apply to: you can choose if you want to apply the filter to the whole drawing or just to selected objects.
- Object type, choose the objects that the filter will work on, they can be different types, text, Mtext, leaders, and more.
- Under Properties, choose Contents.
- The Operator controls the range of the filter. Options can include Equals, Not Equal To, and *Wildcard Match. Select *Wildcard Match to filter text by contents.
- For value, we will type the text that will be used for filtering. In our example we will type BP-* to select all text values that have the “BP-” string in front.
- Under How to apply, check the Include in new selection set option and hit OK.
That is all, you selected the all text that had the BP- at the beginning, and now you can easily manipulate it.
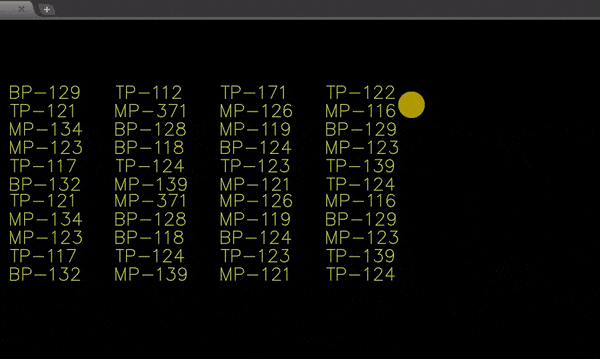
Wildcard Match in AutoCAD
For a better understanding of the wildcards, you can think of them as special characters that represent one or several different characters in a text content. These characters are mainly used in different search tools and AutoCAD supports most of the popular wildcard characters. The full list of Wildcards that can be used in AutoCAD can be found in the Wild-Card Characters Reference.
The most used wild cards by me personally are as follows:
| Character | Definition |
|---|---|
| # (Pound) | That wildcard Matches any numeric digit |
| @ (At) | Matches any alphabetic character |
| . (Period) | Character Matches any non-alphanumeric character |
| * (Asterisk) | Matches any string and can be used anywhere in the search string |
| ? (Question mark) | Is used to Match any single character; for example, ?BC matches ABC, 3BC, and so on |
| [-] | Specifies a range for a single character; for example, [A-G]C matches AC, BC, and so on to GC, but not HC |
Conclusion
The Quick Select command in AutoCAD is a powerful ally for anyone. By learning how to select text objects by their contents, you gain a competitive edge in terms of precision and efficiency. Whether you’re an architect, engineer, or designer, this skill will help you tackle complex projects with ease.
So, next time you’re faced with a text-heavy drawing in AutoCAD, remember to leverage Quick Select. With the ability to select text by contents at your fingertips, you’ll navigate your projects with more remarkable finesse, resulting in more polished and accurate designs.
Check out more AutoCAD tips and tricks, and don’t forget to subscribe for regular updates on all things AutoCAD.

