AutoCAD drawings consist of numerous Symbols, Lines, Dimensions, etc. Each object carries with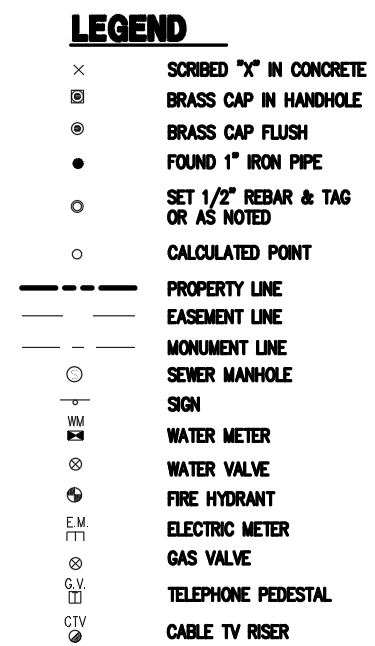 it a different meaning and the easiest and easiest to understand way, of explaining the meaning of all the Lines and Symbols is by using a Drawing Legend. This is why creating a good legible Legend is crucial for every Drawing. It may be easy for you, the Drafter to understand and use the drawing. However, for someone, not familiar with your drawing style, without the proper Legend, a drawing could be really hard to understand. This is why we should never forget to create a personalized and a well thought out legend for our Drawings!
it a different meaning and the easiest and easiest to understand way, of explaining the meaning of all the Lines and Symbols is by using a Drawing Legend. This is why creating a good legible Legend is crucial for every Drawing. It may be easy for you, the Drafter to understand and use the drawing. However, for someone, not familiar with your drawing style, without the proper Legend, a drawing could be really hard to understand. This is why we should never forget to create a personalized and a well thought out legend for our Drawings!
Creating an individual Legend for every other drawing is crucial, but can be very time consuming, and often times we might miss a symbol or two. To accelerate the process and eliminate the chance of making a mistake, we will learn How to Create an Automatic Layer Legend in AutoCAD!
Automatic Layer Legend in AutoCAD
Before we start creating our own Layer Legends we must make sure that our drawing is created using our own Template with different Layers. When this is taken care of we can proceed with the layer Legend. To help us achieve the needed results we will use the help of a Lisp created by @Stefan M, many kudos to him! (Accelerate Your Work with AutoLISP! (Only 3 Easy Steps!))
Follow the steps below:
- Download the Lisp from here.
- Load the AutoLISP into AutoCAD.
- Type on the command line “LEGEND”
- AutoCAD will prompt to Select Objects, remember only the selected objects’ layers will be included in the Automatic Layer Legend. There is no need to Delete Layers prior.
- After selecting the objects, hit Enter and pick an insertion point for your newly created Legend!
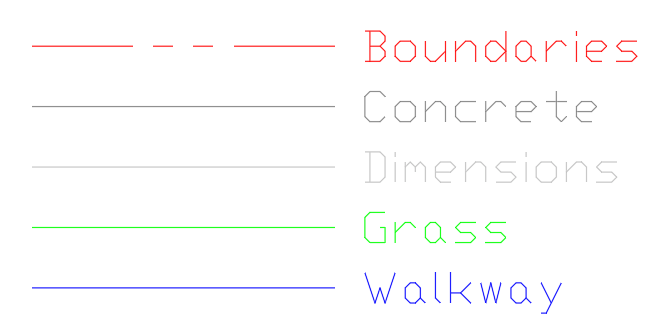
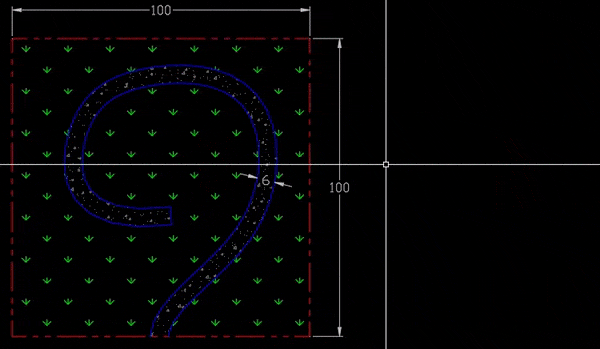
It couldn’t be easy Right? The routine creates a beautiful Legend that includes a line in the corresponding layer with a preset Layer Linetype and a Text containing the Layer Name.
Hope you the advice useful!
Don’t forget to check out our other AutoCAD Tips and Share the post with your Colleagues!

