Delete Layer in AutoCAD
Many times I faced the problem with deleting layers in AutoCAD. It is common to see a drawing full of hundreds of layers, especially if you are using someone else’s drawing for a base. At this point, it would be great to clean the drawing up and delete some of the unnecessary layers. Here comes the problem, some of the layers cannot be deleted. Sometimes, even when I’ve deleted everything from the drawing I still cannot delete them!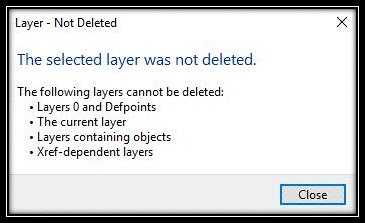
Cannot Delete Layers
There are several reasons why some layers cannot be deleted as the AutoCAD message suggests. We will go through some of them here:
- Maybe not all the objects are Deleted. If a layer is Frozen or it is Turned Off the objects are not Deleted. Also if the layer is Locked you cannot delete the objects in it. Note: Try using Zoom > Extend to see if there are objects somewhere else in the drawing that you cannot see at first.
- The Current Layer cannot be Deleted, so check if that is the case.
- As said in the image, layers 0 and Defpoints cannot be Deleted.
- Layers that are X-ref dependent, also cannot be deleted.
Solutions
When trying to delete layers the fastest way for me is to use the PURGE Command. After triggering it AutoCAD gives us a list of all the Objects and settings that can be deleted. Then I just Purge everything, until all parasites are gone. You can learn more about cleaning your drawings here: 5 Ways you can Improve your AutoCAD Performance
If there are stubborn layers that still cannot be deleted use this little trick – LAYDEL in combination with NAME.
- Type in command line LAYDEL
- AutoCAD will want you to Select object on layer to delete or [Name]: Type in N for Name
- A window will pop up with all the layers listed. Now just Choose the layer to be Deleted and hit OK.
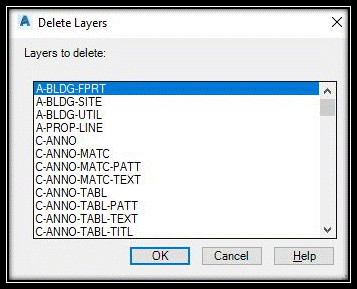
Note: Deleting a layer this way will delete all the Objects in this Layer, together with objects referencing it!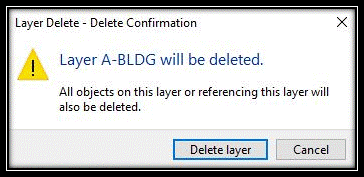
Other Suggestions
- Try using X-refs more (What is Xref? Why should we use it?), that way the layers from the referenced drawing won’t be copied to yours, they will still be visible, but you can easily filter them out.
- Try using Filters for your Layers, that way you can easily arrange and use them!
If you like the content take a look at our other AutoCAD related Topics!
And don’t forget to Subscribe and follow us on Social media!

