One of the most useful features of AutoCAD is Sheet Set Manager! However, it is one of the least used ones. It is almost like a Secret that only few CAD designers use, even though it has been a part of AutoCAD since 2005! If you spend just a little time on it, you will be amazed how useful it really is!
I am sure everyone has had issues with managing drawings, finding details and creating title blocks. The biggest issue I personally had was changing data in my title blocks, like the name of drawings or renumbering them.
All of the above problems can be easily solved by using Sheet set Manager, however, first, we have to start using Layouts in our Drawings (AutoCAD Layouts (8 Reasons to Start Using them!)). If you already use them then here we will go through 7 specific Benefits of using Sheet Sets.
Manage a Whole Project
When using Sheet sets you can manage really easy all your Drawings (Layouts) using only one file. The file has .dst extension and you manage your drawings in pretty much the same manner as a folder in Windows. You Can create Subset under your Sheet that way you can classify your layouts even more. For example, you can have Subsets: Survey, Land Develop, Road Design and so on, that way the whole project can be managed from one single file. (You will still have your drawing files somewhere on your server but you will be able to manage them faster and easier using a Sheet set)
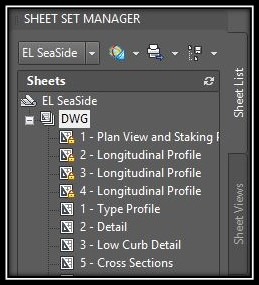
You can keep all your .dst files in one folder for a specific year for example. That way all the drawings you’ve used during the year will be easily reachable. There are many ways to manage your work using Sheet set, you just need some imagination.
Automatic Title Block Filling
You can use Sheet Set to fill the data in your Title Blocks automatically. That way every time you create a new sheet your data will be automatically filled in.
The other benefit of filling your data Automatically is that if there is a change you can change it directly in the Sheet Set Manager and the text will be updated on all sheets without even opening them!
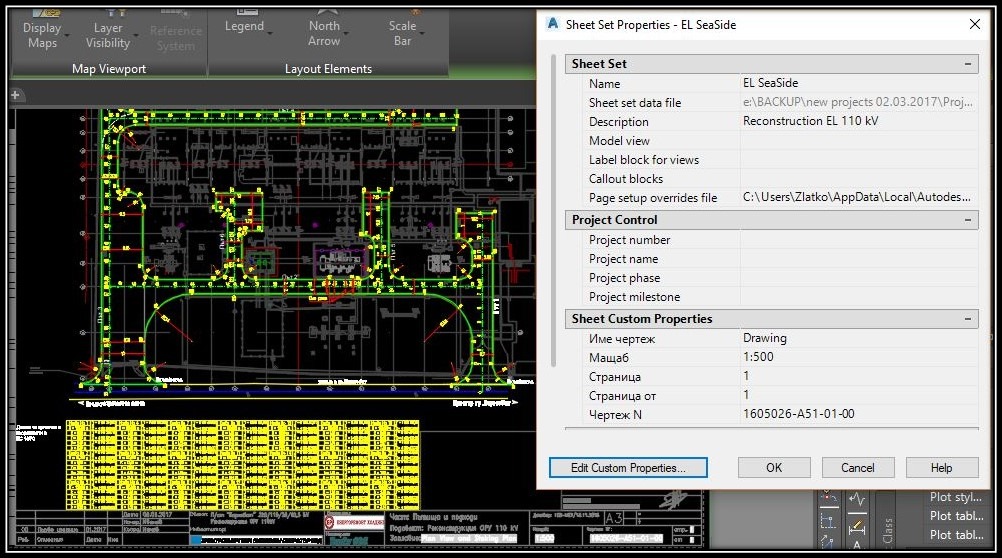
Publish Multiple Drawings
Using Sheet Set Manager, you can enhance the functionality of the Publish Command. Now you will be able to publish multiple drawings on multiple plotters/printers faster (with only 1 click!)
You can choose to publish all the drawings in your Sheet Set. Or if you want to publish only a specific Subset you can do that as well. Also, you can choose just specific set of drawings to be published, no matter of the Subset they are in. In other words, you can do everything you can think of related to Publishing drawings!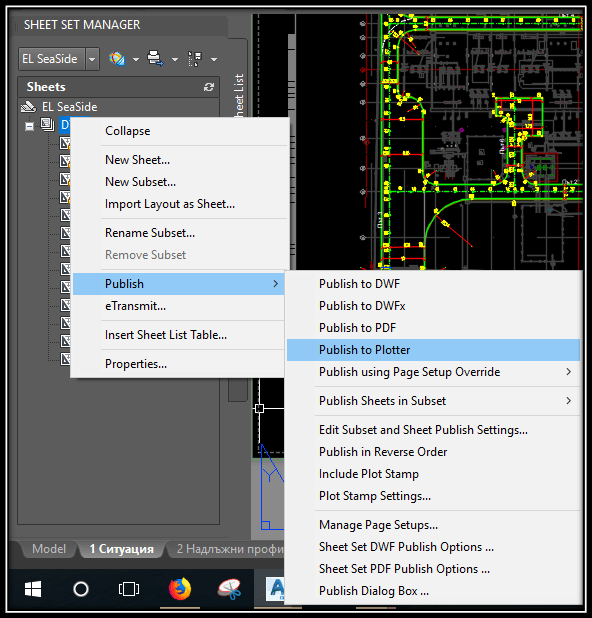
In addition, to Publish to plotter you can as well create .dwf or .pdf files of your drawings having the same benefits like publishing to a plotter.
Create Transmittal for The Whole Project
Sheet Set Manager has another great feature that allows us to manage multiple drawings at once. This time it is creating a Transmittal file by using eTransmit functionality for the whole Sheet Set.
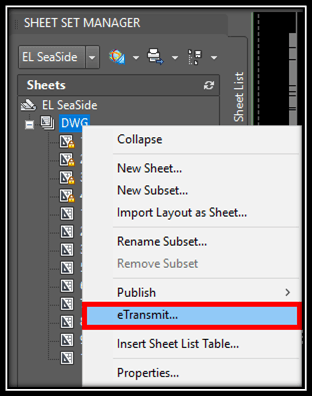
In other words, you can pack and send all drawings in your project with all dependent files with just one click of the mouse!
Automatic Drawing List Table
You can create Automatic Drawing List Table of your entire Sheet set or just of a specific Sub set. The procedure is really easy, you just have to click on Insert Sheet List Table.. and that is it.
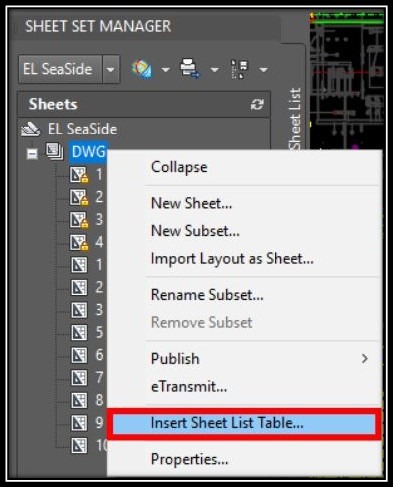
The best thing is that you can add every property of your Sheet set not only the drawing number and name. For example, you can add the specific Scale, Drawn by, Signed by, Signed date and so on.
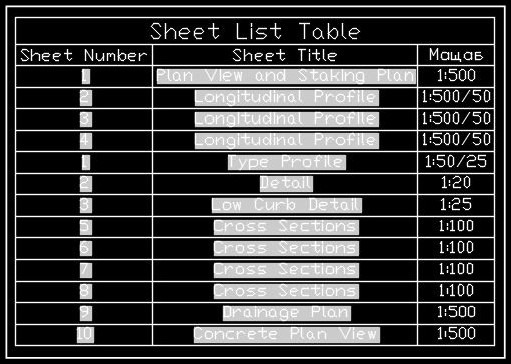
Automatic View Titles
Sheet set can recognize your views in sheets and if you place your views using Sheet Set AutoCAD can also fill in some useful preset information like Project name, drawing name, sheet number, scale and more custom properties of the sheets that you’ve preset in the beginning.
Creating Custom Detail Palette
With the help of Sheet Set Manager, you can create a Palette with different Details that you commonly use. And every time you decide to insert one of them into your drawing,
Continuation of the Sheet Set Topic is divided into several posts you can find them here:
- Create Sheet Set (5 Easy Steps!)
- Setting a Title Block for Sheet Set Use
- Sheet Set – Managing your Projects
- Sheet Set Detail Library in AutoCAD (Creating and Using Details)
- Create Automatic Project Sheet Table!
- Plot Multiple Drawings at Once (Batch Plot using Sheet Sets!)
- Send The Entire Project With Just 2 Clicks! (Using Sheet Set!)
- Archive Whole Project using Sheet Set!
If you like the content take a look at our other AutoCAD related Topics! There are more posts about Sheet Sets coming up!
And don’t forget to Subscribe and follow us on Social media!

