In the previous Basics post, we discussed How to Draw a Tangent Line in AutoCAD, today we are going to expand on that topic and take a look at How to Draw a Tangent circle.
The concept is pretty easy, just drawing a circle between two lines/objects. Another drawing task might be to create circle tangent to 3 different lines/objects. Without further reading, let’s draw those circles.
Tangent to two objects and specified Radius
Just follow these 5 Simple Steps:
- First, start Circle command in the program.
- Then, type TTR (For Tangent Tangent Radius)
- Or you can start Tan Tan Radius Option from the Draw menu under Home Ribbon Tab.
- Now, AutoCAD will prompt to select a point on the object for the first tangent of the Circle.
- After you’ve selected the first object, select the Second one.
- AutoCAD will now ask for a Radius value. Just type in the desired Radius and the circle is ready!
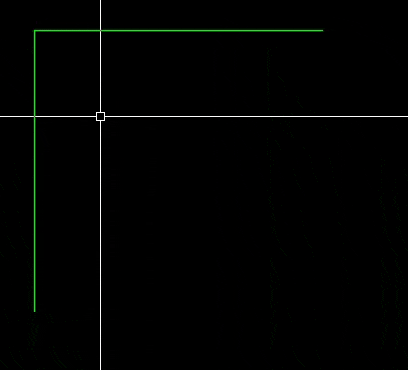
Tangent to three objects
When using this method we would be able to select three lines/objects for our circle to be tangent to. This time the software will automatically calculate the needed radius and will draw the Circle using it.
The steps are as follows:
- First, start Tan, Tan, Tan command from the Draw menu under Home Ribbon Tab.
- Now, AutoCAD will prompt to select a point on the object for the first tangent of the Circle.
- Now, AutoCAD will prompt to select a point on the object for the first tangent of the Circle.
- After you’ve selected the first object, select the Second and then the Third one.
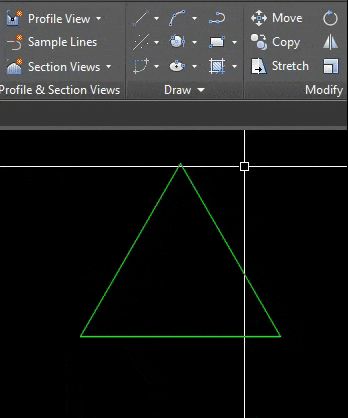
If you like the content take a look at our other AutoCAD related Topics! There are more posts about Sheet Sets coming up!
And don’t forget to Subscribe and follow us on Social media!

