In AutoCAD, we are using plot styles to ensure that the colors and linetypes in our drawings are displayed correctly. A plot-style table file is essentially a set of instructions that tells AutoCAD how to display the different elements in your drawing when it is plotted. These files can be either .ctb (color-dependent) or .stb (named) files. If a plot style is missing or corrupt we may experience some of the following Symptoms:
- Error messages when plotting, such as “WARNING: Incompatible or Missing Plot Style”, “missing plot style” or “invalid plot style”
- The unexpected appearance of objects in the drawing when plotted
- Plotting options are unavailable or grayed out in the Plot dialog box
- Missing objects from the drawing when plotted or printed.
Causes of a missing plot style
If you are currently experiencing problems with the plot styles. There could be several possible causes for a missing plot style in AutoCAD:
- Missing plot style table file: The plot style table file may have been deleted or moved to a different location.
- Corrupt plot style table file: The plot style table file may be corrupted, causing issues when AutoCAD tries to read it.
- AutoCAD had been Reset To Defaults recently.
- The page setup was changed to a different plot style type sometime in the past.
How to Fix a Missing Plot Style
There can be several solutions to the missing Plot Style problem as there are several different causes. Here we are going to look at the possible solutions one by one.
Solution 1: Locate and Restore the missing plot style table file (.ctb or .stb file)
If the plot style table file is missing or has been moved to a different location, you can try the following steps to locate and restore it:
- Search your computer for the missing plot-style table file. If you are using .ctb files, try searching for “*.ctb” in the search tool. If on the other hand, you are using .stb files, try searching for “*.stb”.
- Once you have located the missing file, copy it to the default plot style table folder for AutoCAD.
- For Windows users, this folder is usually located at C:\Users\<username>\AppData\Roaming\Autodesk\AutoCAD <version>\<release No>\enu\Plotters\Plot Styles.
- For Mac users, it is typically at: /Users/<userName>/Library/Application Support/Autodesk/AutoCAD <version>/<release No>/roaming/@en@/plotters/Plot Style
- In AutoCAD, go to the Page Setup or Plot menu and check if the plot style table file is now listed.
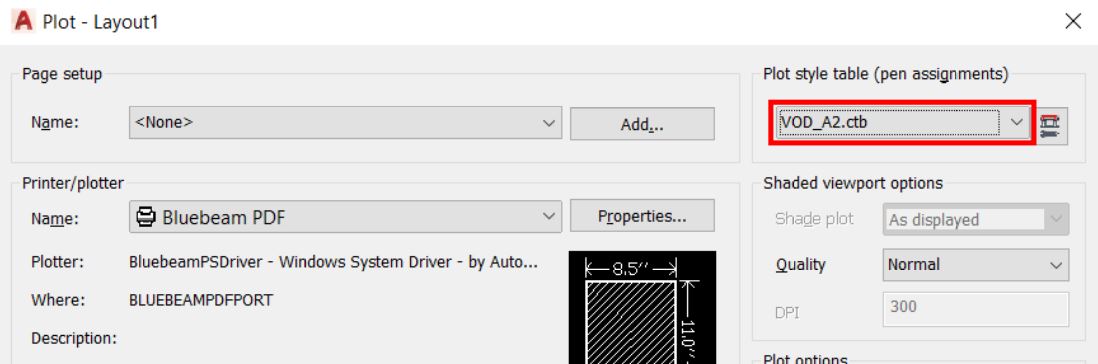
If you are using drawing created by someone else, and not by you or your colleagues. You can ask the person who sent it to you to include the missing plot-style files. Best way to never forget files connected to your drawing like plot styles, xrefs, etc. Is to learn How to use eTransmit!
Solution 2: Add a new Plot Style Table Search Path
Instead of copying the .ctb/.stb files to the default plot style table folder, you can add a new path to the folder containing the missing files.
Usually, when restoring AutoCAD to default settings or reinstalling it, it forgets all custom file paths. Follow the steps below to add a new Plot Style Table Search path:
- In AutoCAD open the Options dialog box by right-clicking on the drawing, or a left click on the AutoCAD Icon and choosing Options.
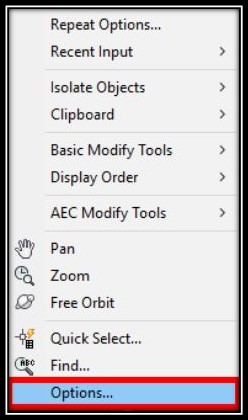
- Go to the Files tab. There, under Printer Support File Path then, Plot Style Table Search Path click on Add…
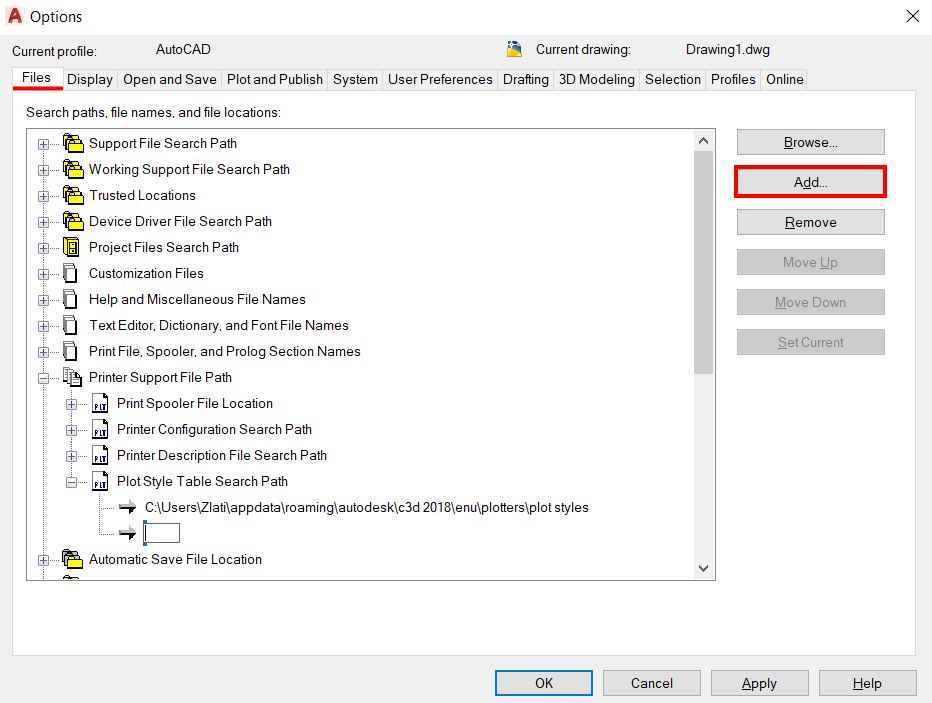
- Fill in the path to the folder containing your plot-style table files and hit OK.
Now, the plot styles should be listed in the Plot menu. This is a great way to Add and Remove plot styles when needed for the different objects you are working on. However, I would suggest using fewer plot style files as with time, as we tend to forget which one is used where.
Solution 3: Recreate the plot-style table file
If the plot style table file cannot be located or is corrupt, you may need to recreate it from scratch. Here are the steps to do so:
- First, type STYLESMANAGER on the command line.
- A window will pop up, locate and start “Add-A-Plot Style Table Wizard”.
Note: If you don’t see this icon. Go to the AutoCAD program folder and start styshwiz.exe. - This will open Add plot style table wizard with the help of which you can recreate the missing plot style.
- The first step of the wizard is an explanation of what it is used for, click Next.
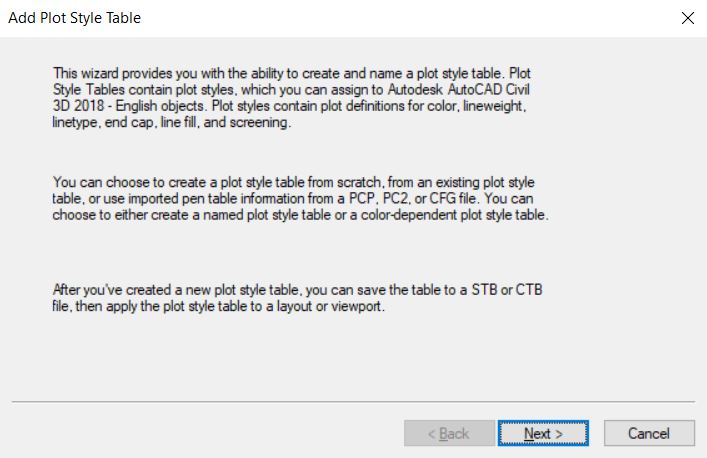
- In the Second step, choose one of the following options: Start from scratch, Use an existing plot style table, Use R14 Plotter Configuration or Use a PCP or PC2 file.
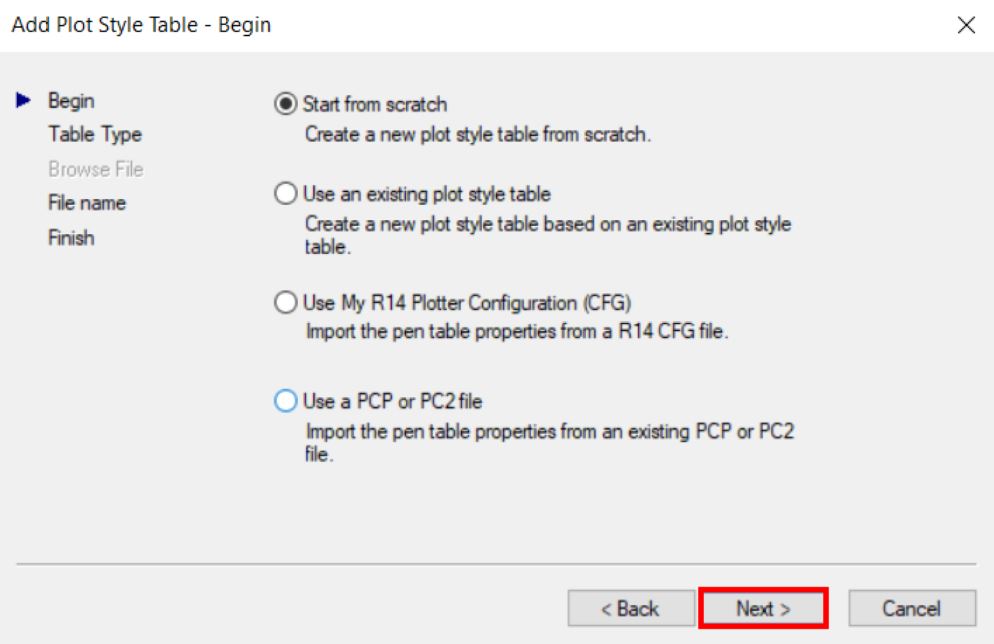
- Next, if you choose to create a new plot style table from scratch, select the desired file format .ctb (Color dependent plot style table) or .stb (Named Plot Style Table)
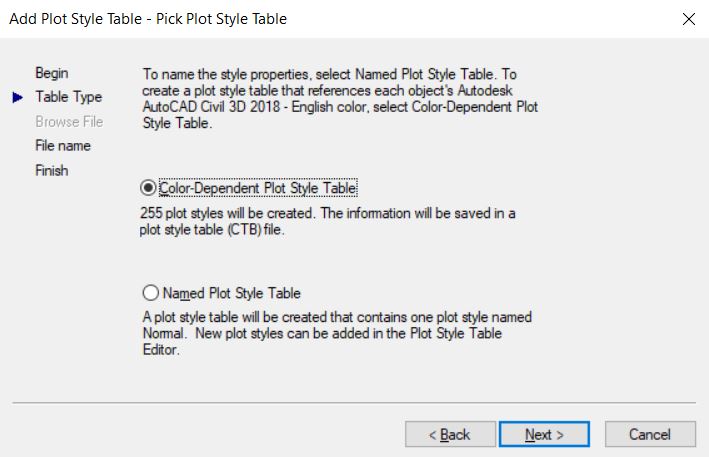
If on the other hand, you choose to use an existing plot-style table as a start, here you should select the desired table from your PC by clicking Browse…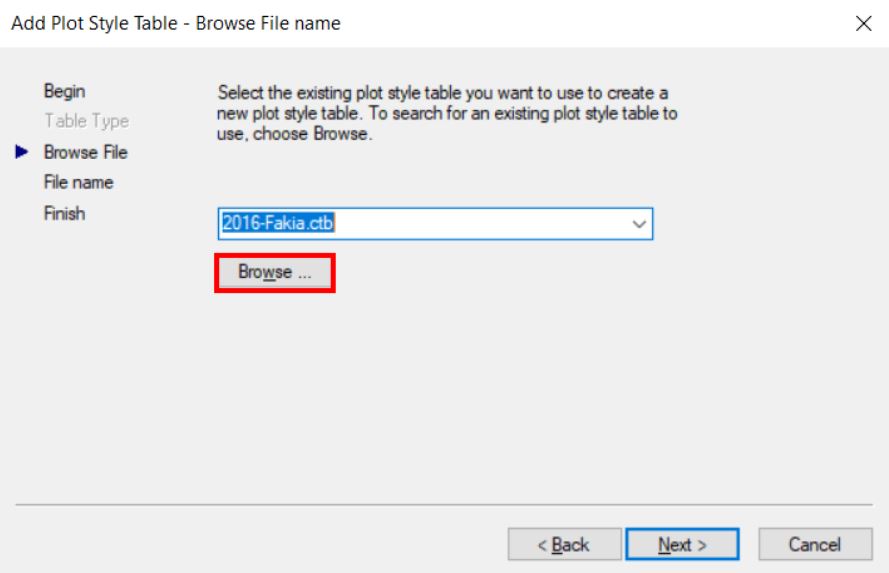
- The fourth step is to type in a name for your new plot-style table file.
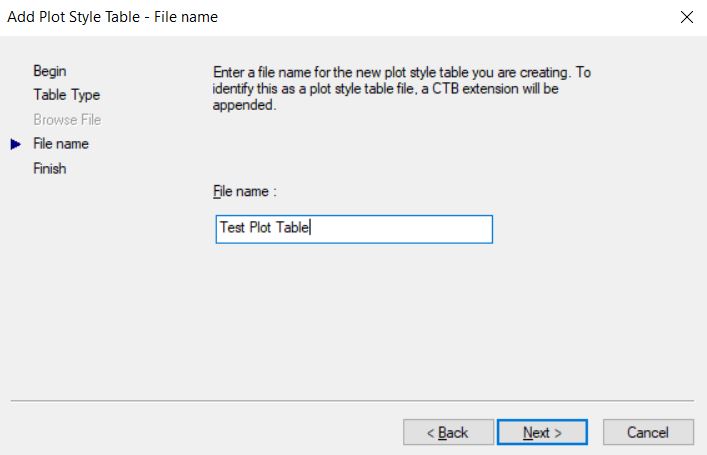
- Finally, the file is complete, now click on Plot Style Table Editor…
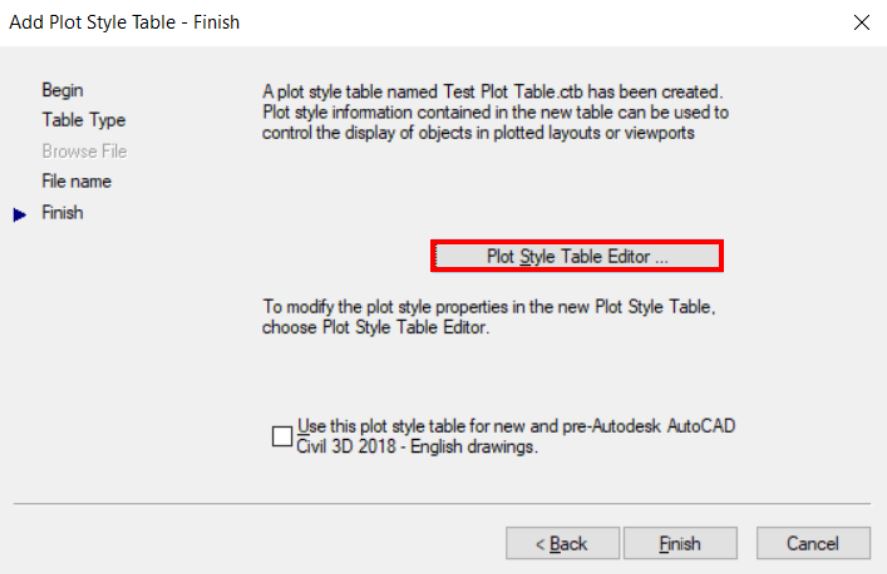
- The Table Editor depends on the type of file you choose, .ctb or .stb, here you can edit the plot style the way you see fit.
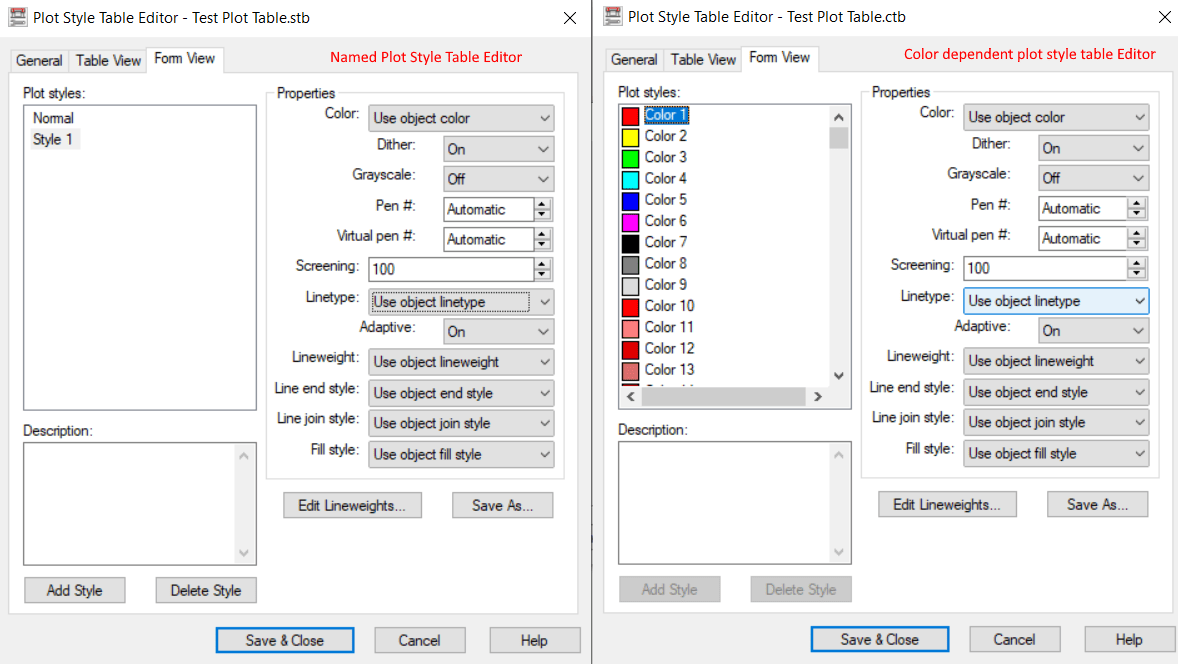
- The first step of the wizard is an explanation of what it is used for, click Next.
- When you are ready with the plot style table Editor, hit Save & Close, then Finish to finish the setup!
Conclusion
If you are experiencing issues with plot styles in AutoCAD, try the solutions described above to fix a missing plot style (.ctb or .stb) file. These solutions should help you locate and restore the missing plot style table file, add a new search path to your plot style table files or recreate the .ctb/.stb file.
I hope this article has been helpful in troubleshooting your plot style issues in AutoCAD.
Don’t forget to check out our other AutoCAD Tips and Share the post with your Colleagues!

