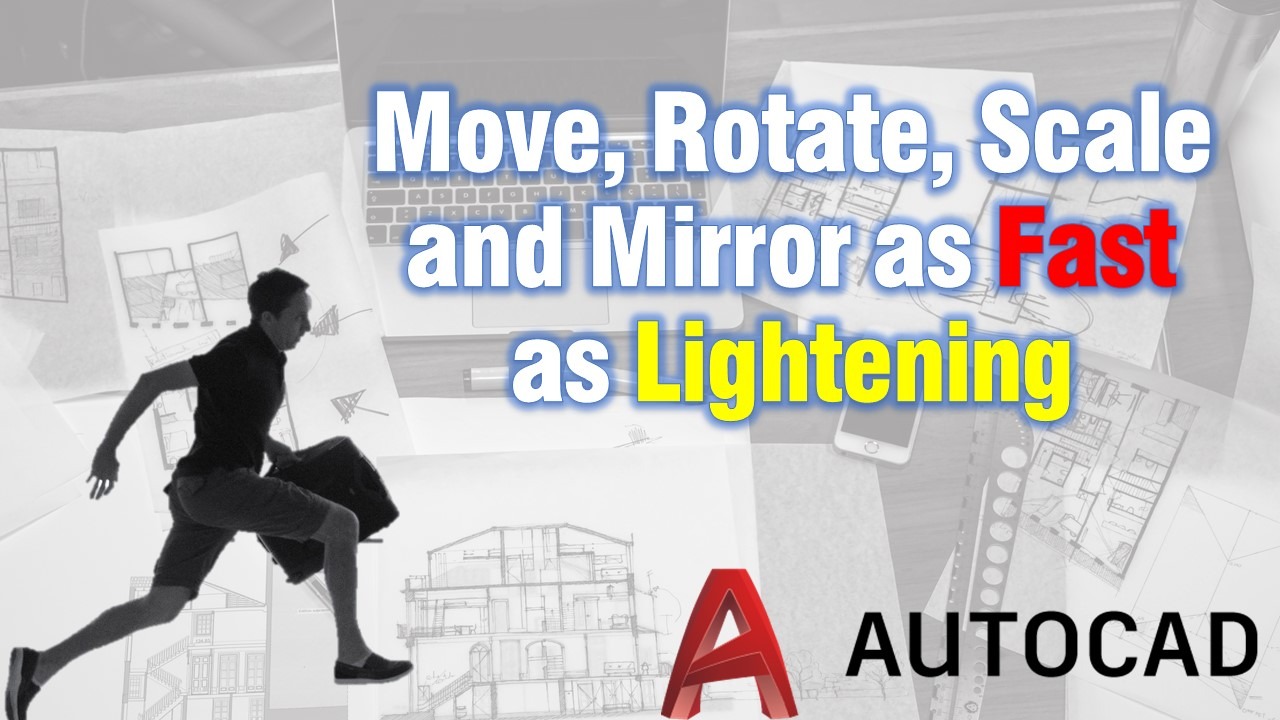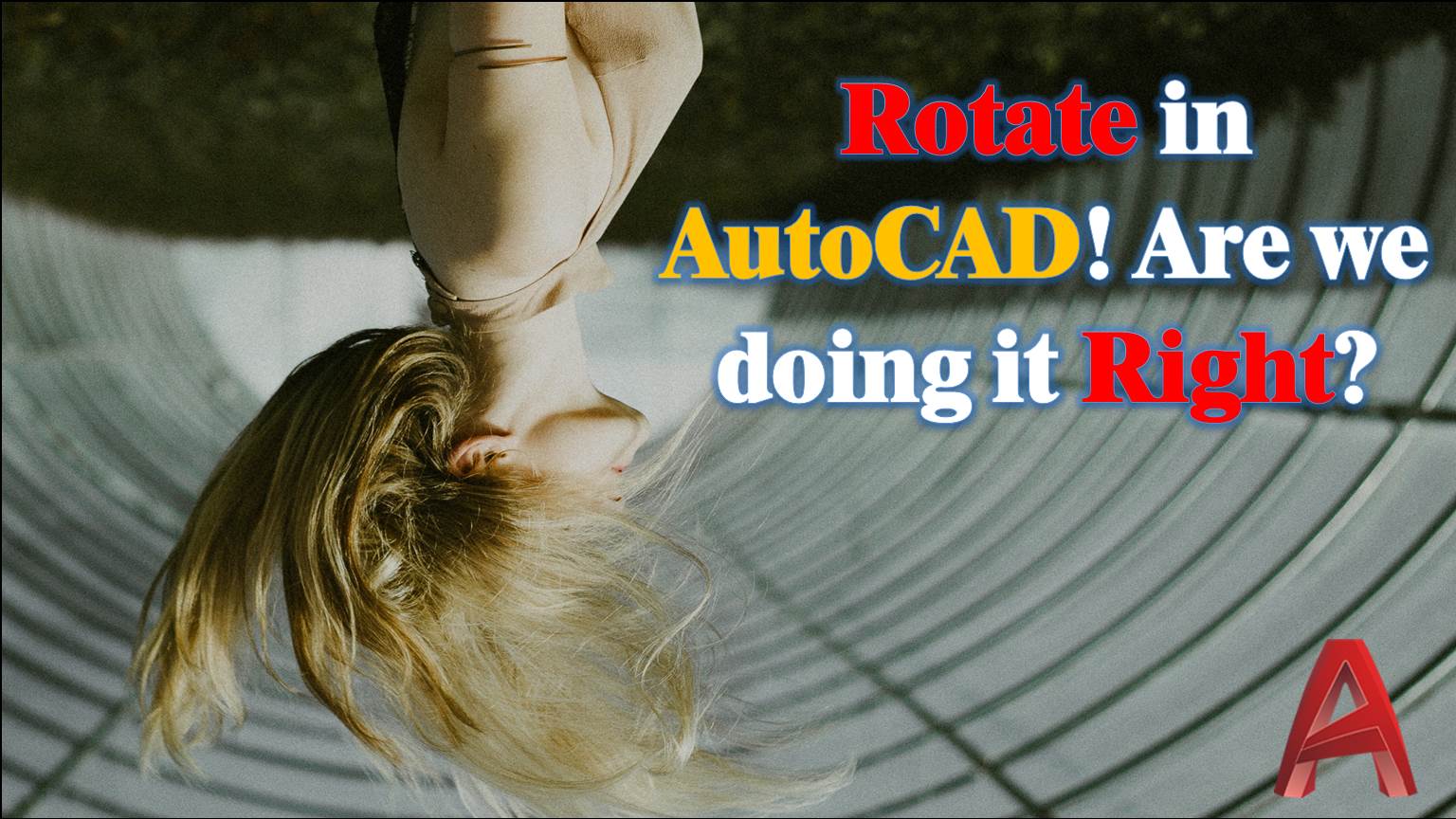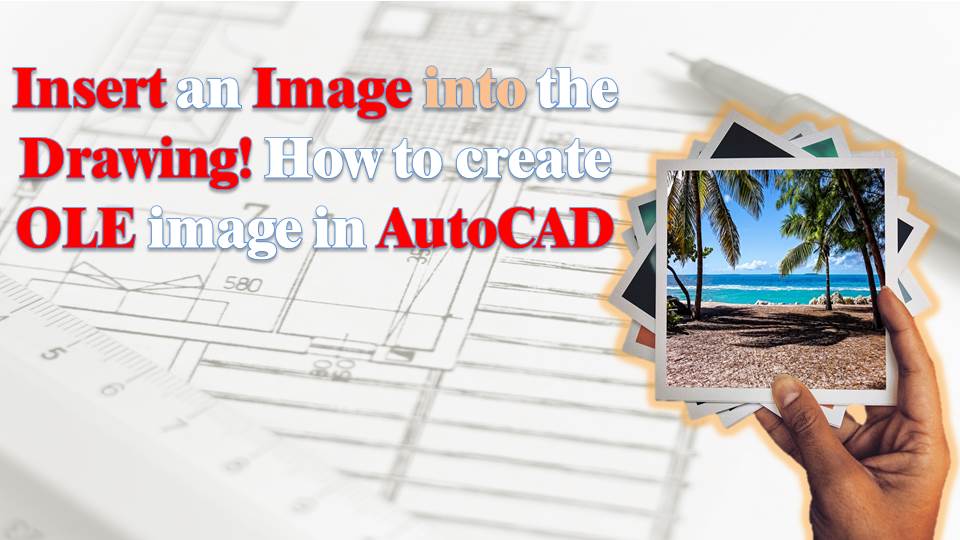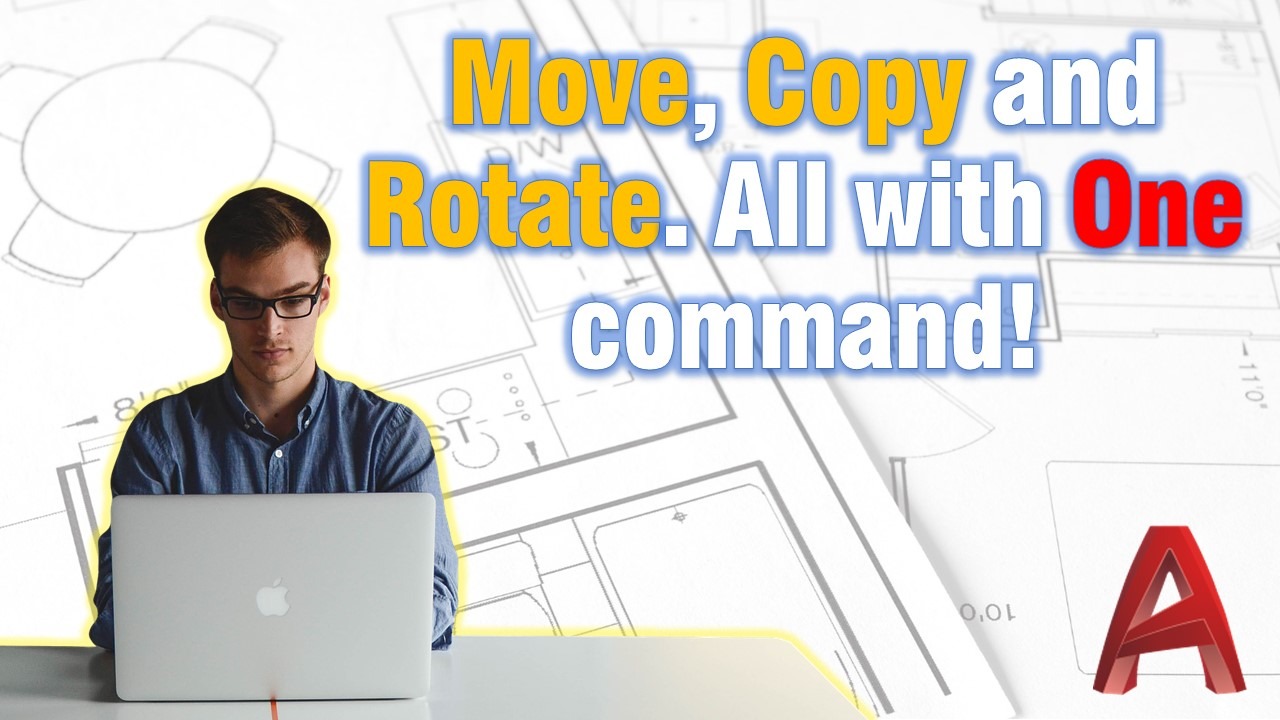One of the most common commands we use while working with AutoCAD is Rotate. We are rotating objects like blocks, lines, and text in other words we rotate everything.
Some objects like Text and Mtext for example have their own rotation. It is a great property of the text objects, with it we can easily rotate the text along its base point at a specific angle.
However, it often happens that when we rotate our text it doesn’t look right. Usually, we have to change its base point and then rotate again and this costs us a lot of time. That’s why we use the Rotate command.
Rotate and how to use its full powers!
How do we use the Rotate command? Usually, it goes that way:
- Starting the command
- We select an object
- Click in a random position to select Base Point
- Now we start rotating and trying to get that perfect rotation.
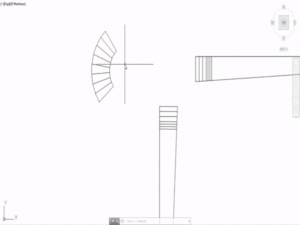
Many times we just can’t get it right and have to start over again.
Our suggestions?
I would suggest trying to use different commands for the specific tasks. For example, if we have to rotate, copy, or move several objects it would be smarter to use the command MoCoRo – Move, Copy, and Rotate. All with one! Other times, when we want to rotate several Text objects so they can be more readable we can try using Text Orientation (TORIENT) command. Also, we have to be aware of all the options that the command gives us.
Specify Rotation angle, Copy or use Reference Point.
When we start the command upon rotating you are granted three options: Specify Rotation Angle or [Copy/Reference]:
- We have an option to click anywhere on the screen and try to guess what is the perfect rotation for us or specify a specific angle.
- The other option is Copy. When we choose to copy before selecting the rotation angle we will end up with an old object and a new copy of it right where we wanted it.
- The last Option is Reference, and I’m really excited about it. What it does is giving us the opportunity to rotate an object using a specific reference point. This way we will be sure that our object is placed in the right place. To use we have to go through these simple steps:
- Start Rotate command
- Select an object we want to rotate.
- Specify Base Point
- Now when AutoCAD asks us to specify an angle we hit “R” for Reference. Here we can specify the Reference Angle, or just specify again our Base Point.
- After selecting the Base Point again we specify the Second – Reference point.
- At this point, we can rotate our object by gripping a Reference point and placing it at the place we ideally want.
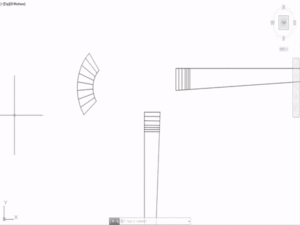
- We can also combine several options like rotating an object with a Reference Point and making a Copy of it.
Rotation Direction
The default rotation direction of AutoCAD when entering a specific angle is CounterClockwise. This will work fine most of the time, however in some occasions we may want to rotate an object in the opposite direction.
The easiest way to rotate an object clockwise is to type in “-” before the angle. If we have to rotate several objects clockwise it may be smarter to change Default Rotation Direction.
This can be done by typing Units in the command line. A window will pop up – Drawing Units, there we can check Clockwise under Angle.
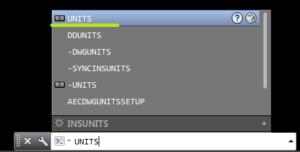
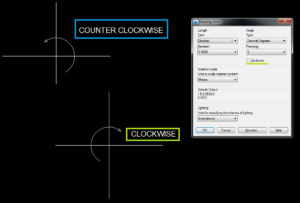
Note: If you will export coordinates from the drawing, make sure to Uncheck Clockwise. Otherwise, you may end up with the wrong data.
Rotate may be a basic command, but many people don’t use it properly. By remembering these little tips you will accelerate your work, Guaranteed!