Autodesk’s AutoCAD is one of the most popular computer-aided design software. It is widely used by architects, engineers, and designers to create detailed 2D and 3D drawings. One of the most useful abilities of the program is the AutoCAD Blocks. They are great for optimizing our productivity and efficiency. In this article, we’ll explore what are AutoCAD Blocks, and why it is important for every drafter to learn how to use them effectively.
What are AutoCAD Blocks?
AutoCAD blocks are collections of objects grouped together and treated as a single entity. This makes it easy for us to reuse these objects in a drawing without having to recreate them each time. The objects within a block can be anything from basic shapes like collections of lines, polylines, arcs, and circles to complex structures. All these objects combined in a block can be manipulated as a single unit. By using blocks in AutoCAD, you can save time and streamline your workflow, resulting in improved expertise and cost-effectiveness.

Why Use Blocks in AutoCAD?
Using blocks in AutoCAD is a great way to improve productivity and efficiency. By grouping objects together, we can quickly insert the same complex object multiple times in a drawing without recreating it each time. This saves us time and allows us to focus on other more important tasks.
In a later stage of the design, Blocks can be easily modified if needed. Modifying the block’s definition automatically changes all instances of the block in the drawing greatly improving our productivity.
You can check out our in-depth article on How to Modify Block Definition in AutoCAD.

Keep File Size at bay
Blocks also help us to keep drawing file sizes under control. When creating a drawing using blocks repetitively will result in a far smaller drawing than creating a drawing using repetitive objects.
There are even more ways to Reduce the Size and Increase the Performance of AutoCAD Drawings but it is a topic of another discussion.
Groups or Blocks?
If you are familiar with Groups, more particularly Grouped objects in AutoCAD you know they are a bit similar to AutoCAD blocks. However, they do not have all the custom properties that blocks have. When using Groups we can edit the grouped object and that won’t change any other instances of that group. If you are interested and you want to learn more about Groups, check out our article on Group Objects in AutoCAD.
Create a Custom Block Library
Additionally, blocks can be used to create custom symbols, annotations, and title blocks, which helps to standardize the appearance of drawings and save us valuable time. All of these features contribute to improved productivity and efficiency when using AutoCAD.

Dynamic Blocks in AutoCAD: Enhancing Efficiency
Dynamic blocks are a type of block in AutoCAD that allows us to make changes to the block’s shape, size, and properties. Additionally, with dynamic blocks we can make arrayed copies, we can flip their direction or orientation, we can also add additional insertion points, etc. without having to redefine the block. This makes it easy for us to make changes to the blocks in our drawings as the design evolves, resulting in increased efficiency.
For example, we can make a dynamic block of a door or a window with different standard sizes. Then when used in a drawing we can use the same block throughout the drawing for all door/window sizes.

Maximizing Drawing Productivity with Design Center
The Design Center in AutoCAD is a tool that provides centralized access to blocks and other design elements. With the Design Center, we can access, organize, and reuse blocks from a single location, saving time and maximizing productivity.
To open the Design Center, simply use the keyboard shortcut CTRL + 2 or type on the command line ADCENTER.
AutoCAD has a standard library with some blocks which we can use in our drawings.
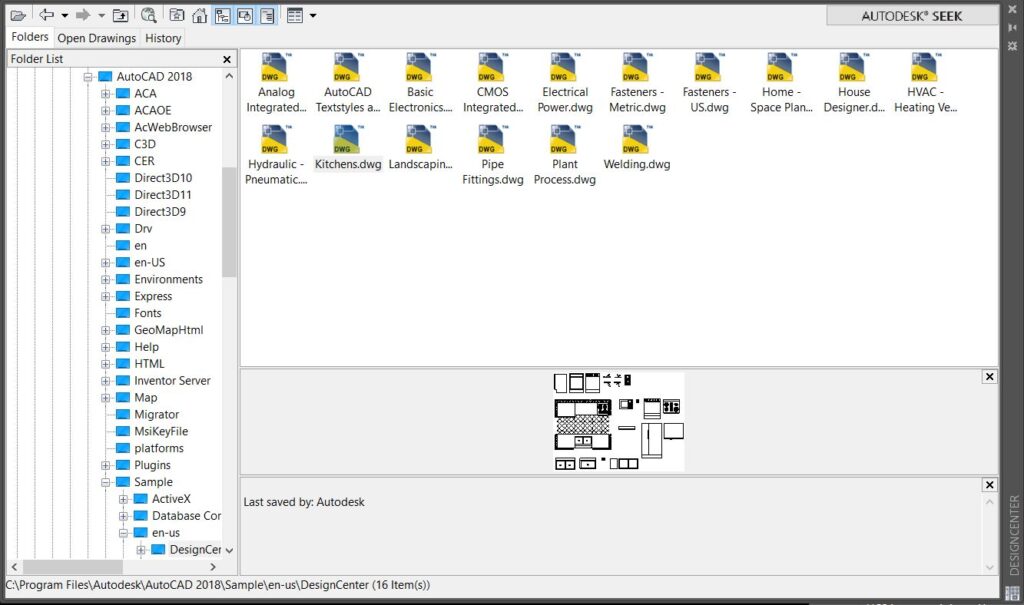
Or we can use the Design Center to extract blocks from existing drawings. We just need to navigate to the drawing file containing desired blocks. Then expand it, click on Blocks, and drag-drop the desired block into our drawing.
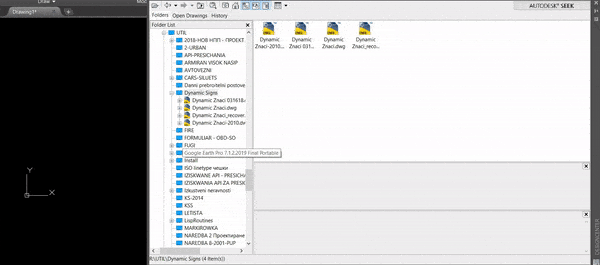
Tool Palettes: Improving Accessibility and Efficiency
Tool palettes in AutoCAD are customizable toolbars that provide quick access to blocks, symbols, and other frequently used elements.
Autodesk inserted into AutoCAD quite a lot of blocks for us to use in the Tool Palettes. In addition to simple blocks, there are some great Dynamic Blocks like doors, windows, trees, and more, for both Imperial and Metric units!
To open the tool palette we either use the keyboard shortcut CTRL + 3 or type on the command line TOOLPALETTES.
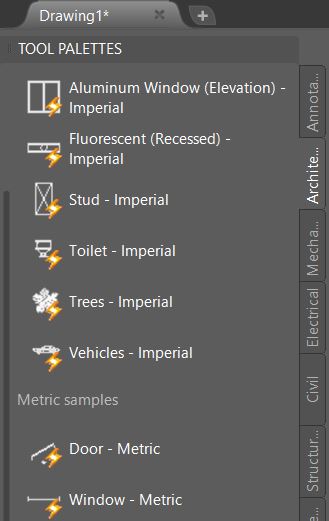
Furthermore, we can create our own custom palette and add the blocks we commonly use. With the tool palettes, we can quickly insert blocks into different drawings without having to navigate to the Design Center or use the “Insert” command. We just need to open the Custom pallet and choose the desired block.
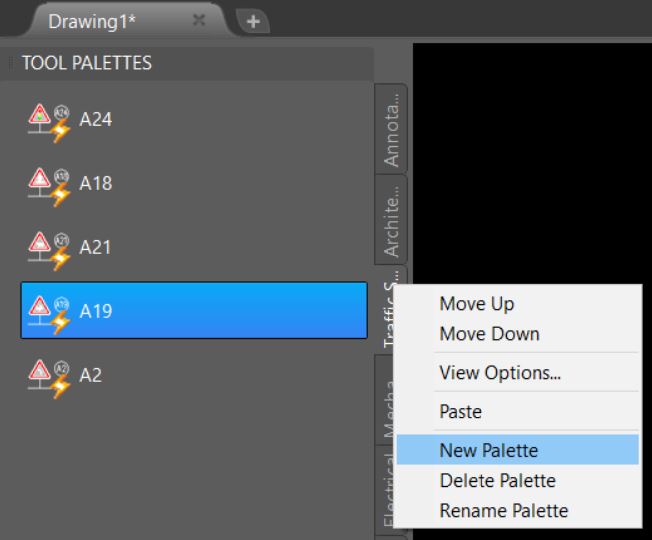
Where to find more AutoCAD Blocks?
There are different sources where we can find more AutoCAD blocks to use in our drawings. There are a lot of forums like Autodesk’s forum, CAD Tutor, and more. Where we can find lots of great blocks created by the users.
Additionally, architecture, engineering, and construction (AEC) industry manufacturers offer product libraries. They include blocks for their specific products, which can be easily added to our drawings.
You can also search online for AutoCAD Block Libraries. There are a lot of great places where you can find complete Blocks like:
LiberiaCAD
BiblioCAD
DWG Models
Free CADs
CAD-Blocks
and more,
With these resources at your fingertips, you can easily find and incorporate high-quality, ready-made blocks into your AutoCAD drawings, saving you time and increasing your productivity.
Conclusion
In conclusion, blocks are an essential tool in AutoCAD. They are key to improving productivity and efficiency. Whether you are creating custom symbols, annotations, or reusing objects, blocks make it easier to manage and use complex drawings. Start using blocks in your AutoCAD drawings today and experience the benefits for yourself. With dynamic blocks, Design Center, and tool palettes, you can work more efficiently and increase your productivity. This will enable you to focus on more important tasks and create more detailed and accurate drawings.

