Delete blocks from drawing using purge
For example: If we use the block for leader style we cannot delete it until we remove the reference to it!
If we are sure there are no references to the block we want to delete we can start the procedure:
- We type PURGE on the command line.
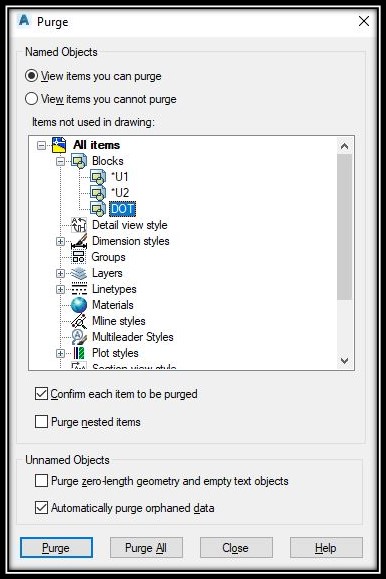
- A new window will pop up called Purge. The purge dialog box displays all the objects that can be purged.
- We can use one of the following methods to purge blocks:
- if we want to purge all unreferenced blocks we select Blocks. To include all the nested blocks we have to select Purge Nested Items.
- To purge specific blocks we double-click on Blocks to expand the view and select the blocks that we want to be purged.
Note: If we don’t see the block that we want to purge, it is likely there are still references to it!
- When we click on Purge we will be prompted to confirm each item in the list. If we don’t want to confirm each purge we can clear the Confirm Each Item To Be Purged option.
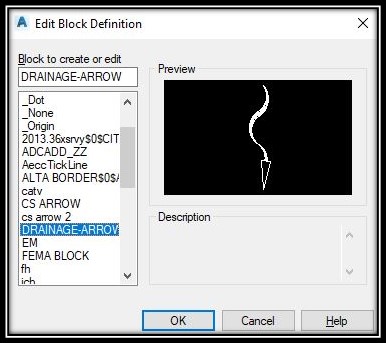
We are ready our block is deleted from the drawing!
Delete blocks using Lisp!
This is far easier and faster method than using purge command. We just have to use one lisp made by one of the best Proggramers for AutoCAD – Lee Mac.
The program gives us the ability to quickly remove multiple blocks from the drawing independently of whether there are references to the block or there aren’t any.
It is really easy to use the program. After loading the lisp we just have to type delblocks at the command line. We are prompt to select a block to delete. Here we can either select a block reference from the drawing or we can type N to choose a block by name.
If we choose to select a block by name a window will pop up where we can see all the blocks defined in the active drawing.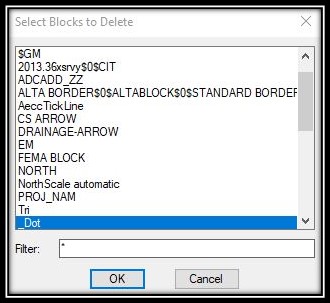
After selecting the blocks we can just hit OK and the blocks will be deleted from the drawing!
You can download the lisp from here: Delete blocks by Lee Mac

