If you are presented with the message AutoCAD is running out of system memory, don’t worry, there are some steps you can take and try to make it work smoothly again.
The issue could pop up while opening or saving a file or working on one or more opened drawings. The problem can be present on one specific file or on any opened drawing. When system memory (RAM Memory) is getting fuller, the whole PC system could get sluggish and this can cause a loss of data (FATAL ERROR in AutoCAD!? How to Restore Drawing Data?).
Here we will go through some of the steps you can take to go on top of the AutoCAD is running out of memory problem.
Clean up temporary files
The first thing you can try is to clean up the Temp files folder. This could save some memory as AutoCAD won’t be keeping track of all the old temporary files.
Usually, the temp files are located under C:\Users\YOUR PC\appdata\local\temp\ when there, erase all .bak, .sv$ and .ac$ AutoCAD files.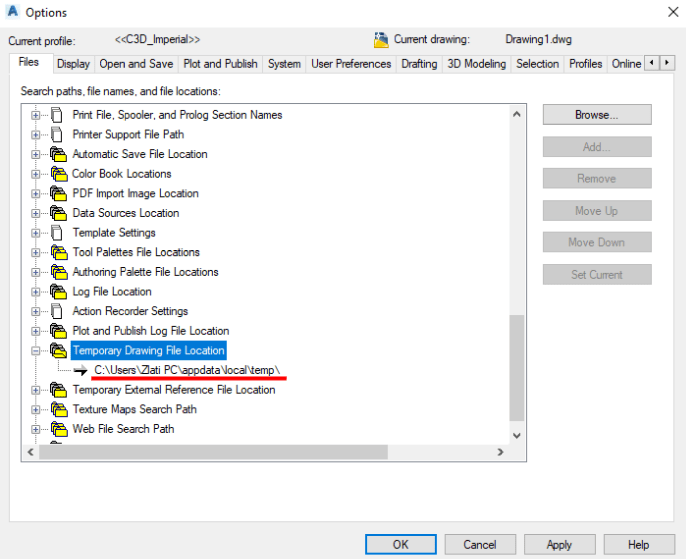
Note: If you can’t find the AppData folder, check if you can see hidden files and folders as it is hidden by default.
Field update frequency
Make fields update less frequently. This can be done by typing on the command line FIELDEVAL and then changing the value to 4. That way fields will update only when plotting.
Cache model tab and last layout
Cacheing the model and last layout tabs will significantly reduce the switching time between those. And in addition, AutoCAD will consume less RAM memory. This can be done by right-clicking on the screen and opening the Options Tab.
There, go to the System tab and under Layout Regen Options, check the Cache model tab and last layout.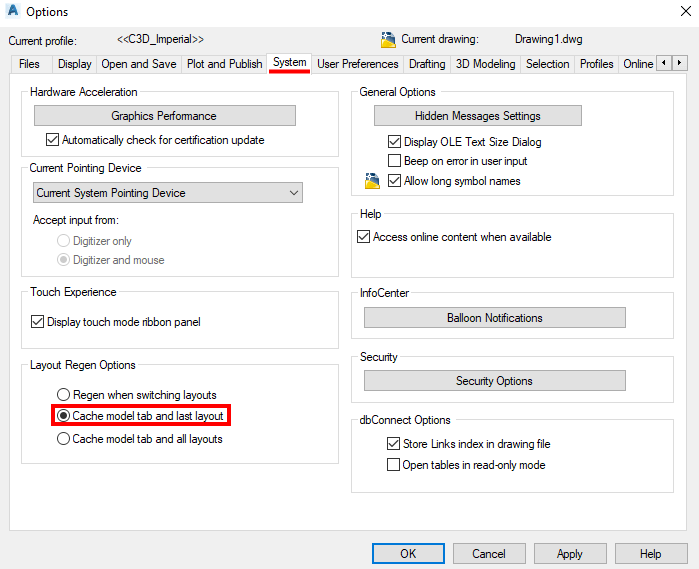
Adjusting windows for best performance
This tip works only for windows users. The latest Windows versions, such as 10 and 11 include lots of visual effects. These look great, but do you really need them in your work? These effects use additional system resources. This can cause the issue with AutoCAD running out of system memory.
To set the visual effects for the best performance follow the steps below:
- Enter the Start Menu and in the search bar type in performance
- In the list of results, select Adjust the appearance and performance of Windows
- On the Visual Effects tab, select Adjust for best performance
- Then hit apply and Restart your PC.
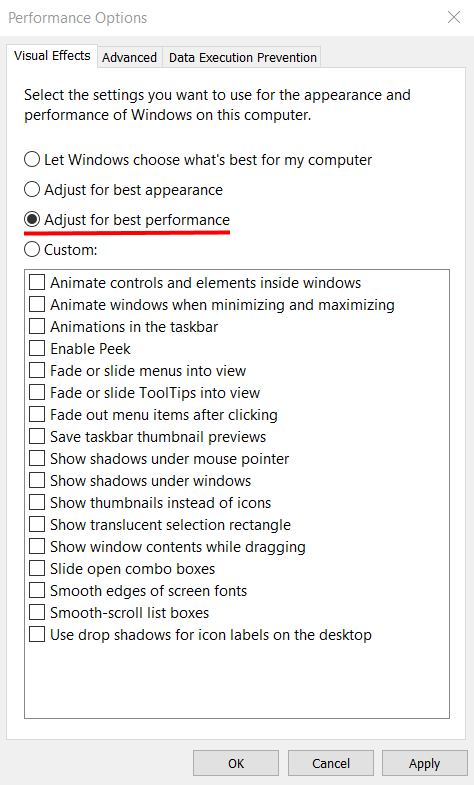
Close all unneeded programs
Windows operating system usually runs multiple programs at once, often times we don’t even know about those. One of the easiest ways to free up some System Memory is to close all unneeded programs.
To check what is the currently running programs and close the unnecessary ones open the Windows Task Manager by pressing CTRL + ALT + DEL. There find the unwanted applications and click End Task to close them.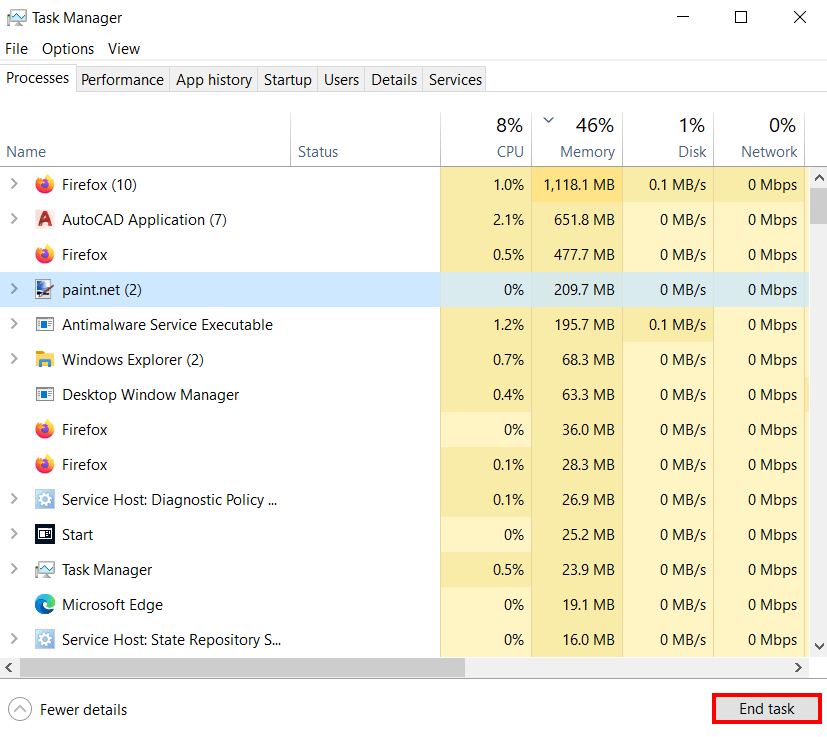
Free up some Space on the Hard Drive
Another way to deal with the AutoCAD is running out of memory error is to free up some space on the Hard Drive. This will work only if there is not sufficient enough space for the system to work. Especially when there is no space for the Swap file to grow if it is dynamic. Also, if the swap file is static you can change the swap file size.
A swap file or virtual memory is a file stored on a hard disk (or SSD) where RAM data is written when the System Memory is full.
To speed up a specific drawing that is been the problem and slim it down, check How to Reduce Size and Increase Performance of AutoCAD Drawings and OVERKILL! Or how to erase duplicate objects Easy and Fast!
Hope you find the information useful in dealing with the low memory problem. In addition, you can also check How to Choose the best PC/Laptop for CAD Software 2022 Updated!

