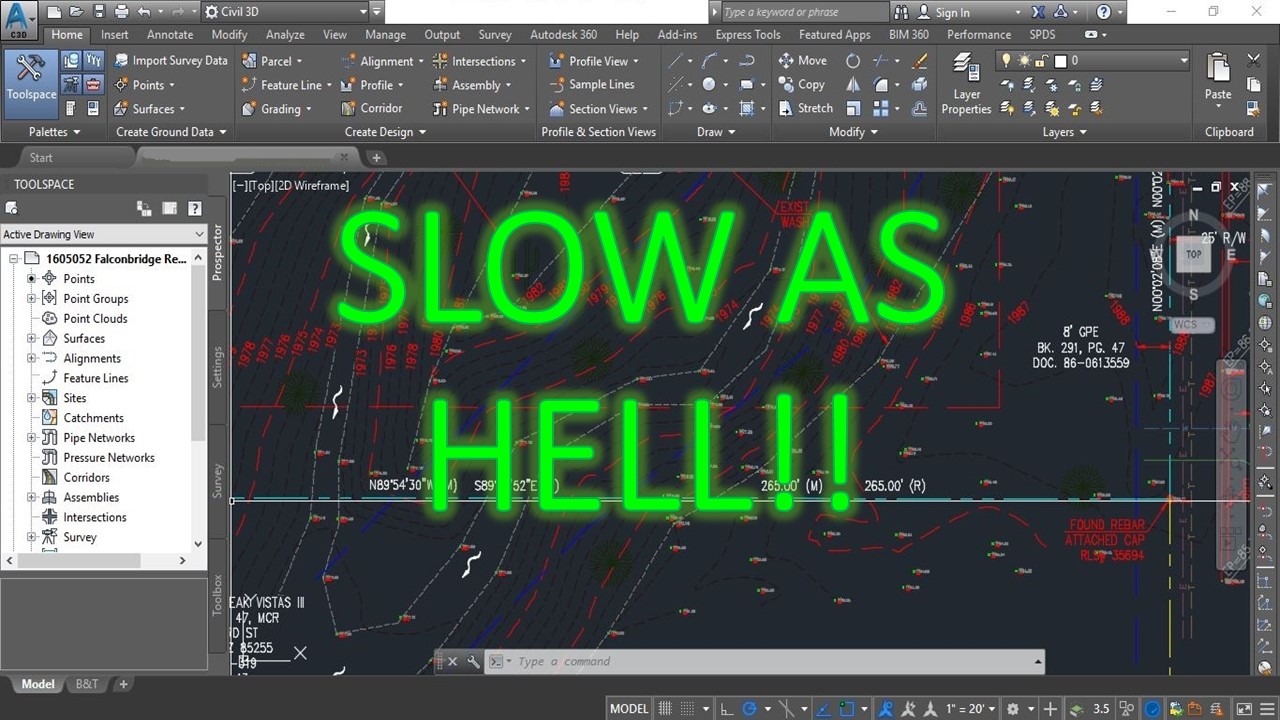I am sure you have had this problem with drawing files, they become slower and slower until it is almost impossible to work with them. Suddenly you are starting to get some “FATAL errors” and random program crashes. Don’t worry, it is a common thing with AutoCAD, but now we have some solutions which can slim down your drawings and help you do your work faster and more efficient.
Upon using one drawing and copying objects in it from another drawing or drawings we start to expand the number of data. Now when we have one big fat drawing we will need to slim it down here is the first thing you should try:
Standard PURGE command
Purging a drawing cleans all unused entities like layers, blocks, line types etc from your drawing.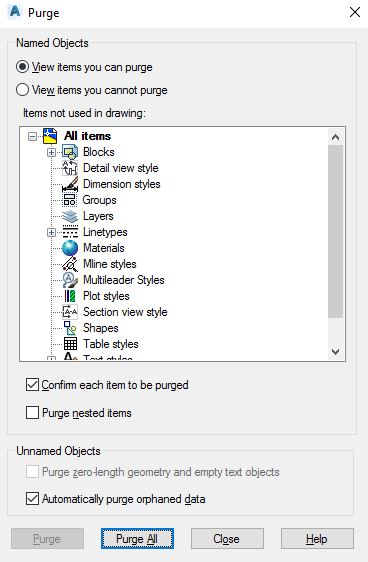
To use the command type “PURGE” on the command line and then hit Enter, a window
will pop up. Here will be shown all the information that can be purged you can decide what to purge and what not to, but usually, you click Purge All button. Sometimes you may need to click on Purge All button several times to remove all the trash.
If there is data you know about and you want to purge like some blocks it is possible that they won’t show in the window that is because they are “in use” you first need to delete them from your drawing area and then hit “PURGE” command.
To use purge command type PURGE on the command line and hit enter, a new purge window will pop up. Click on Purge All button from this window, you may need to click on Purge all button several times to remove all redundant objects from the drawing.
-PURGE to purge unreferenced Registered application
This is not the same thing as standard PURGE command this time you will purge some unreferenced Registered application ID’S which can come from another drawing and start slowing your progress.
To clean unreferenced Regapps you have to type -purge on the command line and press enter. DON’T forget to add “-” before PURGE! Then in command line select Regapps or hit “R”, then it will prompt you to specify a name of Regapp here you type “*” and again hit Enter (this means “All of them”).
You can also use -PURGE command to clean other data like zero-length geometry and empty text objects.
OVERKILL Command
Overkill is a great command that is not so popular, at least not so popular among my overkill colleagues. What this command do is simply to delete or merge overlapping or duplicate drawing entities.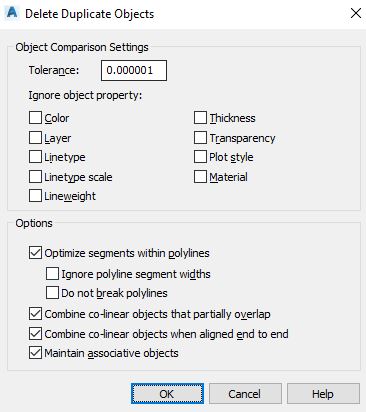
To use the command type OVERKILL and hit Enter, the command line will prompt you to
select an object from drawing area, here you usually will select ALL. Then a window will pop up and there you will see some settings. The first half is “Object comparison settings there you can choose Tolerance and what to ignore. The second half is Options and there you have options like Optimize segments within polylines, combine objects in polylines,
etc.
To use overkill type OVERKILL on the command line and press enter, the command line will now prompt you to select objects from drawing area. Type ALL and press enter, this will select complete drawing in our selection set for applying overkill. Press enter again and click on OK in the delete duplicate objects window.
AUDIT Command
AUDIT comes from “Auto edit” and this command will edit some errors from your drawing sometimes there errors can bloat it up and cause slowing down.
You can launch the command by typing AUDIT and pressing enter. Command line will now prompt you to specify whether you want to fix the errors or not, you will of course type Y and press enter.
DGN PURGE
This is the BEST cleaning method because many times our drawings become bloated with DGN data from other programs which we can’t see.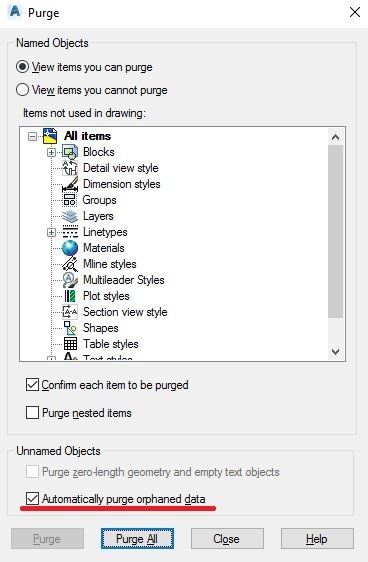
If you are using AutoCAD 2015 or later
you can purge DGN data directly from Purge
command, you just have to select purgeAutomatically purge orphaned data and upon hitting PURGE ALL button AutoCAD will purge all DGN data for you.
Another method is using Drawing Purge tool from Autodesk App Store. It works with Autocad 2014 or later. This tool also provides Batch Purge to purge multiple drawings without opening the files.
Here is a link for the tool there is everything you will need to know about it: Drawing Purge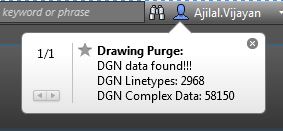
If you are using a version older than 2014 you will need to use HotFix. Here I will upload HotFix for Autocad 2011 which I have tested and works great, but I am not sure if it works with other versions. HotFix To use this hot fix you have to replace a file in the root of the application folder (AcDgnLS.dbx) and then run AutoCAD and using the NETLOAD command to load a DLL (DgnLsPurge.dll). Once the DLL is loaded, type in DGNPURGE at the command line and press RETURN to purge out the objects causing file bloat. This will take a bit longer than other two methods but if you are using civil 3d 2011 you won’t lose any data by opening it in newer version to purge.