AutoCAD Tables are very powerful and useful objects that can save us lots of time. There are so many uses of AutoCAD Tables, as we already saw in previous posts like How to Copy Excel Table in AutoCAD or How to copy AutoCAD Text to Microsoft Excel.
The Table objects in AutoCAD could be almost as useful as the tables of Microsoft Excel. Most likely you already know how to link Cell data between cells of a single AutoCAD table, just type in a formula and the Cell ID as in Microsoft Excel “=B1+B2”.
However, in Excel we know how to combine data between different tables, but do you know How to link cell data from different tables in AutoCAD? Don’t worry, with our 3 simple steps you will be able to link data from different AutoCAD Tables with ease!
Link cells from different AutoCAD Tables
To create a data link between different tables in AutoCAD, follow the steps below:
- Select the Cell in the receiving AutoCAD Table.
- Right-click and from the menu select Insert > Formula > Cell
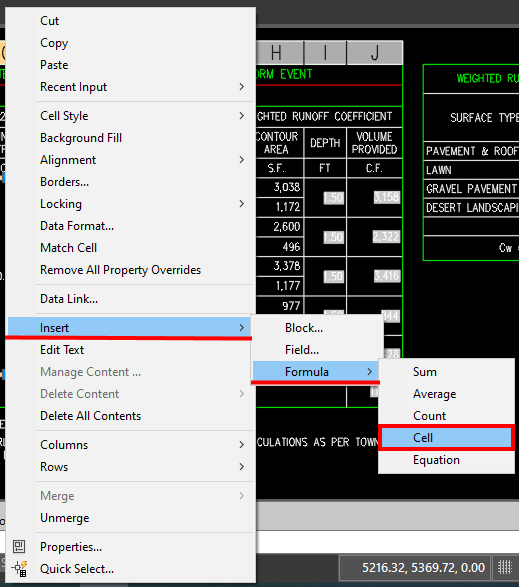
- Select the cell to link to and hit Enter.
That was it! The two tables are now Linked and the data will be automatically updated when the master table changes.
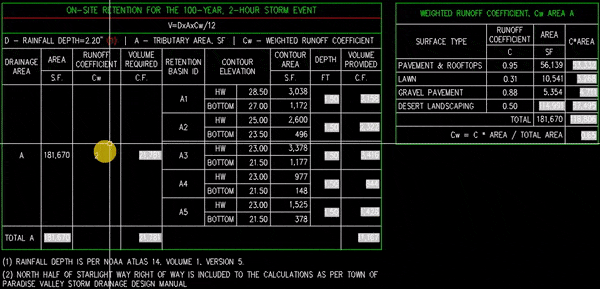
The formula in the receiving Cell will look something like this “=Table(2208892340912).D9”, where (2208892340912) is the identification of the master table object and D9 is the ID of the Cell in the master table.
When you save and close the drawing, when opened again you could notice that the value of the Table value (Table(2208892340912)) is changed, this is because the Object ID is just a file session valid value.
The Linked cell formula can be changed to your needs for example to =Table(2208892340912).D9+B6. Where we have added to the value of the link cell, the value of cell “B6”.
Note: Only numeric values can be cross-linked this way. If you select a cell with text in it, you will only see #### in the receiving table cell.
If you like the content take a look at our other AutoCAD-related Topics! And don’t forget to Subscribe and follow us on Social media!

