When working on a big project, or even on a small one when you have different Specialists working on it, often there are some revisions and updates on the drawings. In my field (Civil engineer) those updates usually come from the Architects, they really love to make small changes every other day. If there are Architects reading this, I love you guys! When receiving updated drawings though not every time the Changes are easy to spot. More, often times if we are not really concentrated we can miss something!
Here comes The Comparison method, usually we Compare the two drawings and search for differences. Today we are going to look at two different ways to do that, one is a bit clunky while the other is more automated but needs an additional Software (Which is FREE!)
Compare AutoCAD Drawings without 3rd party Software
The first way is pretty simple and I would say Old school.
- First, we go to our current drawing make all objects’ colors to “By Layer”, After that Change the color of all Layers to for example Red.
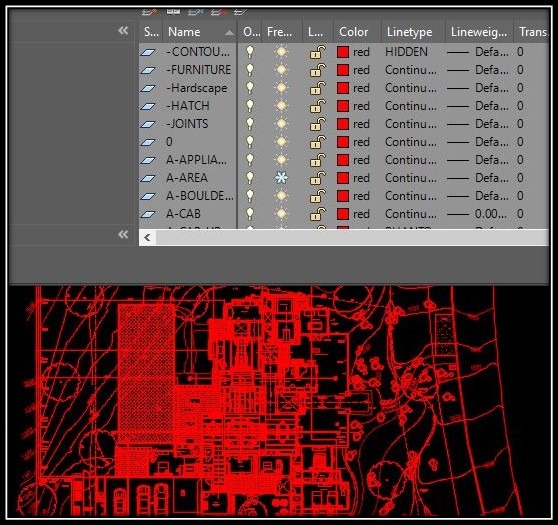
- Secondly, we Open the new drawing and make again all objects’ colors to “By Layer”.
Note: Usually we want to Purge, Audit and Set By Layer our new references, to automate the process, learn how to Activate Multiple Commands with One WORD (Automate AutoCAD!) - Thirdly, we go to our Original (old) drawing and use External Reference to Attach the new drawing.
- Now we go to Layer Properties Manager and change the colors of all Xref Layers to for example Blue.
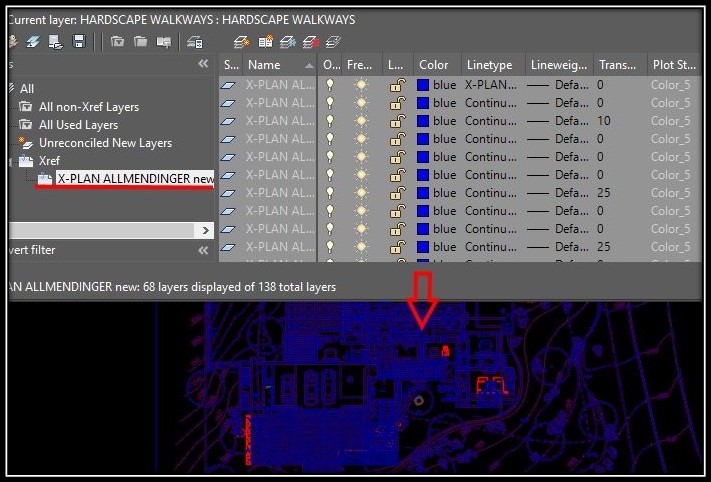
This method worked for me everytime in the past! However, it is a bit slow and you need to take a closer look in order not to miss any changes.
Note: If you have External References in the drawings you want to compare it would be smart to Bind them in the Old drawing, to create Block versions of them and then Compare with the new drawings, otherwise AutoCAD will Load the new References instead.
Compare AutoCAD Drawings using DWG Compare.
In this method, we will be using a program called DWG Compare you can find it in AutoCAD 2019 under Tools palette. If you are using an older version of AutoCAD It is free software created by Autodesk and you can download it from here: DWG Compare for AutoCAD 2016-2019. The Bad news is that you need a full version of AutoCAD to install Addons (Won’t work for AutoCAD LT users)
Note: You need to close AutoCAD before Running the Installer.
How to use the Addon,
- Open AutoCAD and go to Add-ins Tab and click on DWG Compare.
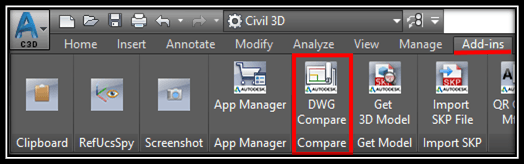
- A window will pop up, Under SELECT DRAWING, you have Original Version and Compare Version. Just add the two versions by clicking on the three-dot button.
- To Start the Comparison, Click on the Check Mark Button on the upper right corner.

The Plugin will run and compare the two drawings, be patient.
The Comparison Results
After the Comparison is ready DWG Compare will present us the results in both Visual and Text (dialog) forms.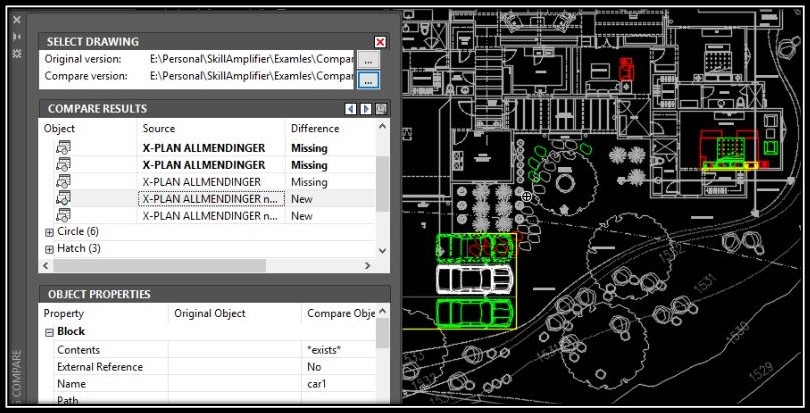
As you can see AutoCAD shows where are the differences clearly. The different colors meanings are:
- New objects are displayed in Green
- Modified objects in Yellow
- Moved objects in White
- Deleted objects in Red
- Unchanged objects are displayed as Grey.
In the DWG Compare Results, you can find the object type, source (the drawing file), and the difference (New, Missing, or Modified).
Clicking on an Item will display its object properties, but those properties are only informational!
During a comparison, the Original Version drawing is opened and the Compare Version is Overlaid. You cannot Integrate any changes, however, you may make changes while DWG Compare is active and they will be made in the Original Version Drawing.
Also worth noting is that the comparison works only in Model space and it also detects changes in object Height (Z value.)
To end the Comparison click again on the button on the upper right corner of the window (this time it is X)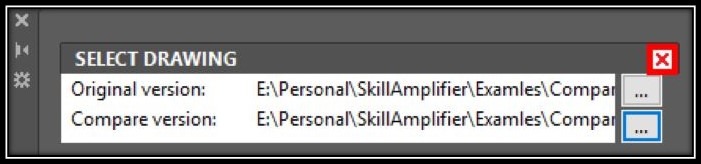
Note: Closing the Drawing Compare palette does not end the comparison.
For more interesting AutoCAD Related Posts click here. And don’t forget to subscribe!

