Have you ever been stuck in a situation doing the same boring sequence of moves in AutoCAD over and over again? I definitely have! For example, when a client or colleague sends me drawings and I have to clean them up before using them as external references (What is Xref? Why should we use it?). This will include commands like AUDIT, PURGE, and SETBYLAYER. Often I have to trigger all those commands one after another a dozen times and it is possible to miss one or two from rushing. At this point, it will be great if there was a way to activate multiple commands in AutoCAD at once. Fortunately, there is a way to do just that, and today we will take a closer look at the solution, more accurately how to use Action Recorder.
Create a Macro in AutoCAD (A Command that Activates Multiple Commands in a Sequence.)
To better illustrate how the Action Recorder really works we will create a Macro for cleaning up drawings made by others. The command sequel that we will be using is AUDIT, PURGE, -PURGE (reg apps), SETBYLAYER, ZOOM EXTENDS and QUICK SAVE. The command that will trigger this sequence can be whatever word you like, we will call XRSET.
- Open a generic drawing and go to MANAGE tab and under Action Recorder click on RECORD. The tool can be also be activated with ACTRECORD command.
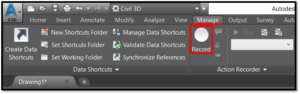
- At this point, AutoCAD starts recording your every move. Now we will start all the commands one by one as we always do.|
Note: When entering a specific value in a command (in our example “*” for -PURGE) AutoCAD will ask you if you want to use the value that is current at playback or use the current default value.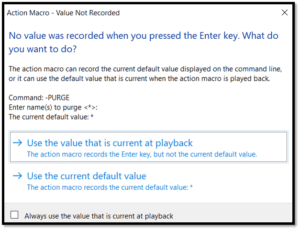
- After recording your commands click on the STOP button that is currently shown on the Action Recorder.
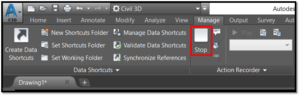
- A window will pop up, under Action Macro Command Name type in your command name. We will use XRSET. There is an option to type in a description for your macro. That way others can figure out the multiple commands that will be triggered in the AutoCAD. I recommend leaving when pausing for user input checked and check for inconsistencies and hit OK.
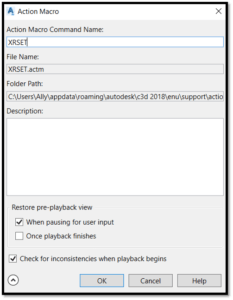
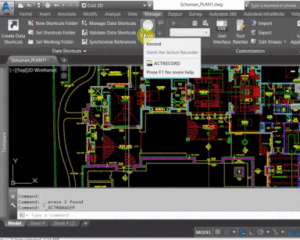
Start-Automating your work right now!
I hope you find this post informative. You can check our other AutoCAD related posts to learn more useful tricks!

