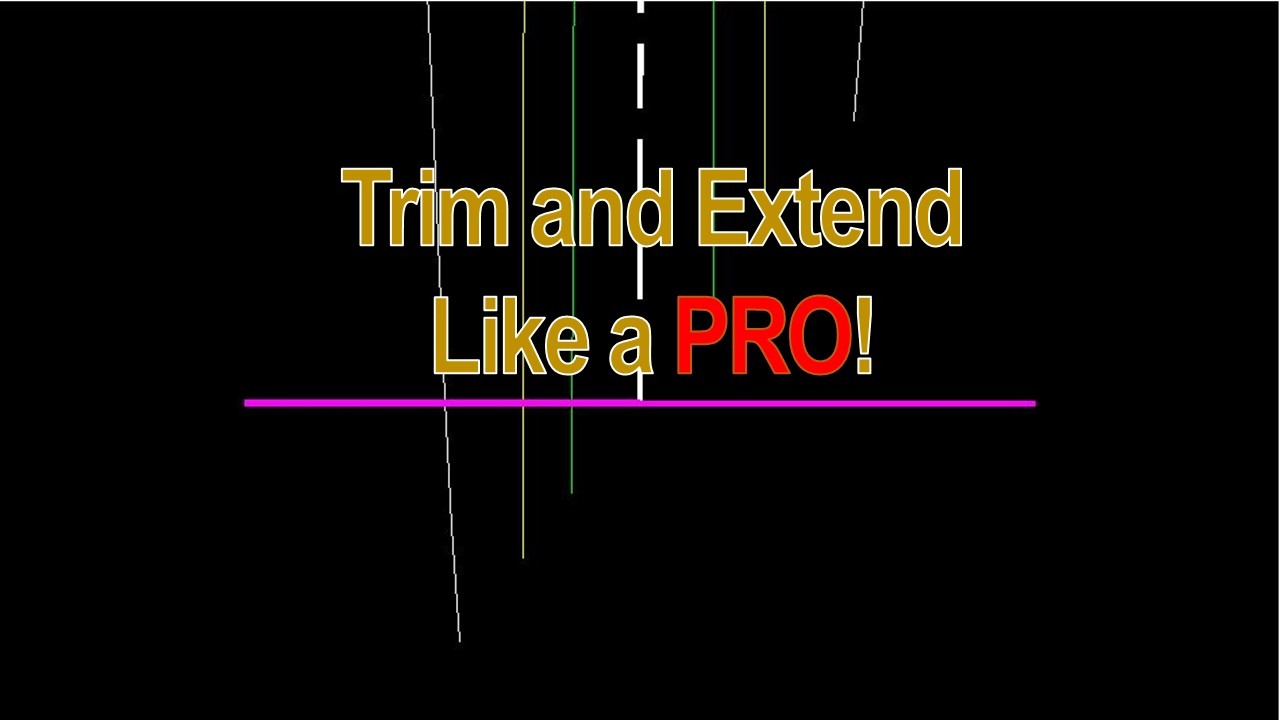How to Trim and Extend at the speed of light!
Today I am going to share with you a little trick that I really like using! How to Trim and Extend with Only One Command in AutoCAD?
Trim and Extend are both very, very useful commands and drafters usually use them hundreds of times a day! They accelerate drafting speed significantly! Can you imagine having to trim 5 lines and instead of using the Trim Command, manually moving their vertexes? What a nightmare!
However, you can advance their usage even more!
Suppose you need to trim and extend several objects. It is possible to do that by using the two commands separately – TRIM / EXTEND. But, to do that using only one command, hold down the Shift key when either command is triggered to switch to the other. For better understanding you can follow the steps below:
- Type TRIM (or EXTEND) on the command line
- Select the reference object to which other objects will be trimmed (or extended). In our example, we will start with TRIM and use the Wide magenta line as a Base.
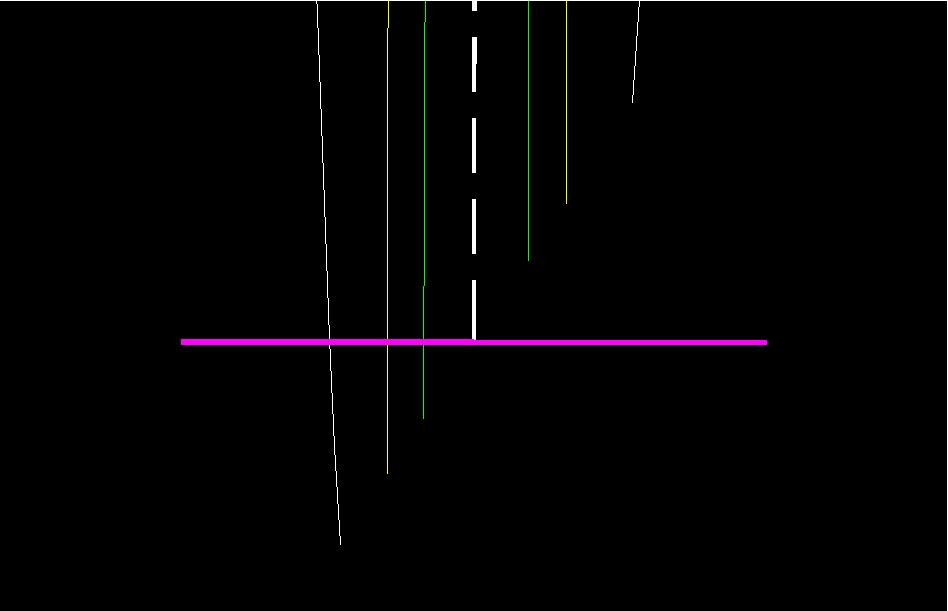
- Next select the objects that TRIM / EXTEND, the result should be expected.
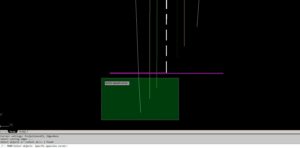
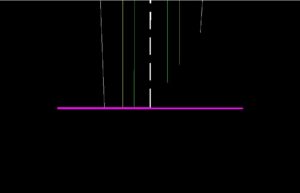
- Now to Directly EXTEND the lines that are left, press down and hold the SHIFT key and select the lines to EXTEND!

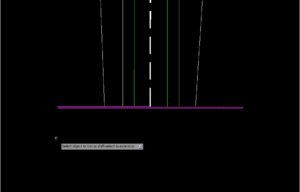
We managed to use 2 commands by typing only one and saving some precious time!
Check out our other AutoCAD Related Topics and become one of the best in your company!