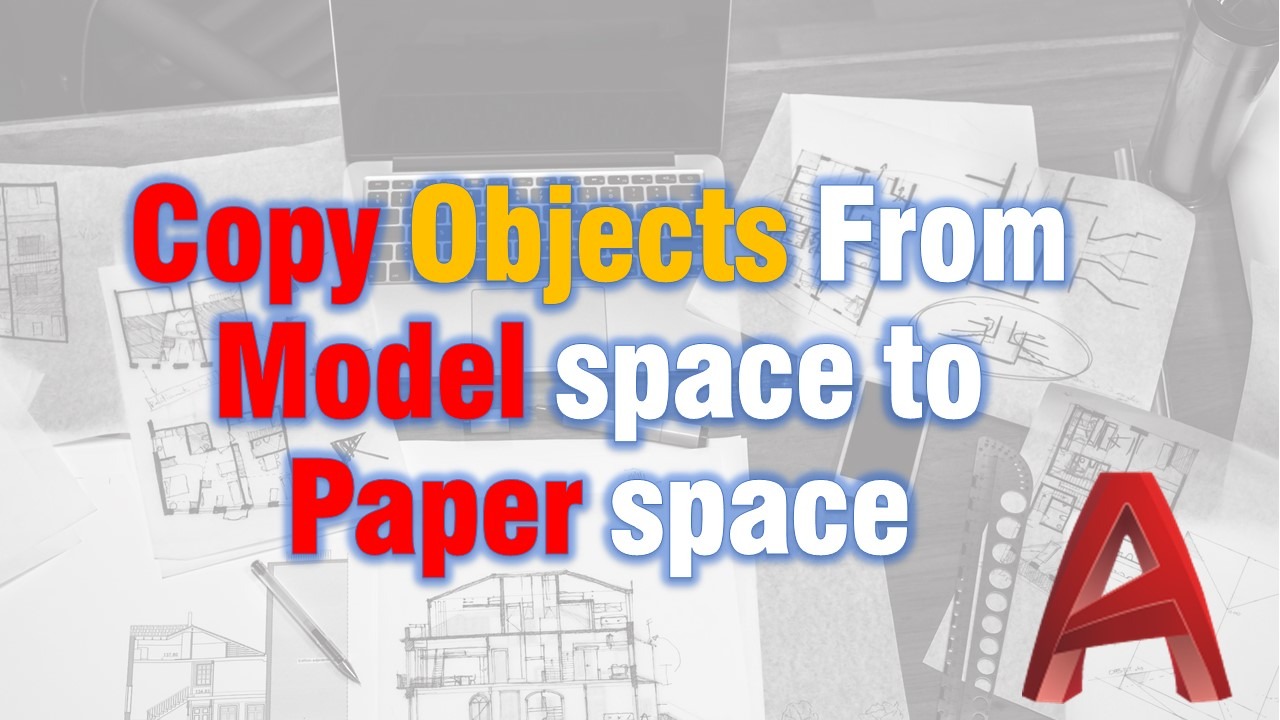How to Copy/Move objects from Model Space to Paper Space through a Viewport? Can I Copy/Move Objects from Paper Space to Model Space through a Viewport? How to Move Text from Viewport to Model space? These are some simple questions, and the solution we offer is quite simple too!
Well, of course, you can use Ctrl+C and Ctrl+V, but then, the copied object may need to be rescaled and aligned properly. That is why, today we are going to look at one small command that helps us to move objects from and to the Model Space with just one click, without the need of scaling rotating, or moving!
Firstly why would we need to do that?
Well, at least I have done the mistake to draw something on the layout, thinking that I am drawing in model space. I’ve done the same mistake by drawing in model space while I need the objects in the paper space.
Moving objects From and To the Model Space through a viewport can be useful when a symbol from the typical legend needs to be added to the model space for example.
Move objects – From and To the Model Space through a Viewport!
So, the trick is in a build-in AutoCAD Command – CHSPACE. Follow the steps below to see how to use it:
- When in the Paper Space, select the objects that you want to Move Through a Viewport.
- Type CHSPACE in the command line, or select it from the Modify menu.
- Now, the command needs to know which viewport you want to transfer objects through. AutoCAD will automatically Copy and Scale the objects in the Model Space.
Note: If you have only one viewport in the paper Space, this one will be automatically selected and this step will be skipped.
Note: If you can’t see the result just type in RE (regen)
If you need to transfer objects from model space to paper space, the reverse procedure works as well!
- When in Paper space, double click in the Viewport with the Objects you need to move.
- Select the said Objects
- Type in command line CHSPACE and hit Enter
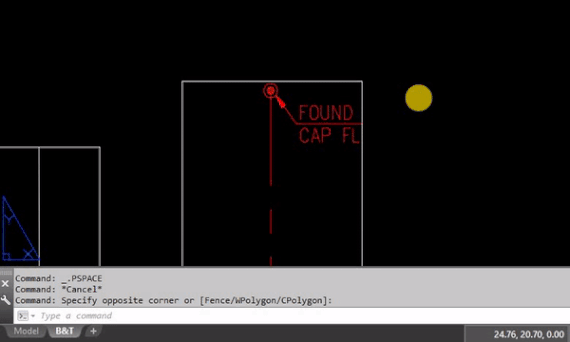
For more great AutoCAD Related posts check our Page AutoCAD Tips.