Points are essential objects for Engineers, Land Surveyors and drafters as they represent the coordinates of real objects in the CAD world. AutoCAD gives us this point functionality with its Point objects, however, if we use Civil 3d we will be working with Coordinate Geometry (COGO) points. Cogo points are very different than AutoCAD Point nodes, let’s see why!
AutoCAD point
To extract information from point objects in the file, we can use DataExtraction .
To modify the look of our points we can enter in point style menu by typing DDPTYPE at the command line.
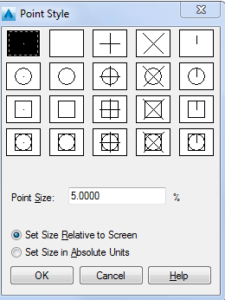
A window will pop up called Point Style, where we can find AutoCAD’s point style suggestions. We can also change the point size, the two options for changing the size are – Set Size Relative to Screen and Set Size in Absolute Units. The names are pretty self-explanatory – if we need points to show up in our drawing with a specific size we can use the Absolute units option. If we are not sure about the scale of the drawing we can use the Relative size.
If we need to place multiple points along an object we can use Measure or Divide commands – This is a really easy way to find coordinates of an object.
The main problem with AutoCAD Point objects is that we can’t add any additional information to them. I’ve seen countless times AutoCAD Point and Text object right next to it. Yes, this may do the trick, but we don’t want to waste much time typing some stuff that we can’t extract later on.
Yes we can create a block with attributes that will have some extractable information, however, if we can use Civil 3D and Coordinate Geometry (COGO) points we should do so, here is why:
Coordinate Geometry (COGO) points
Cogo Point is a more advanced point – it is a part of the AutoCAD Civil 3D package. Every Cogo Point has its unique number and name. We define points with Description that can contain a wide variety of information.
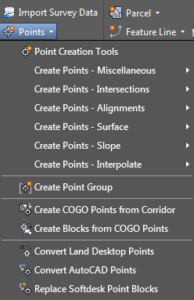 Cogo Points can be created in different ways:
Cogo Points can be created in different ways:
Manual points or by reference – interpolate, intersect, measure, divide, and so on. To do that we have to click on Create Points command located on the Home tab, then choose one of the following:
Create Point – Miscellaneous, Create Point – Intersections, Create Point – Slope, Create Point – Interpolate
We can also create points from Civil 3D objects – like Alignments, Surfaces, and Corridors. This can be done again by clicking on the Create points command and expanding one of the following menus:
Create Point -Alignment, Create Point -Surface, Create COGO Point from Corridor
There is an option to convert AutoCAD or Land Desktop points to Cogo Points.
We can arrange our Cogo Points in Point groups so they will be easier to manipulate.
Before creating our Cogo points we can pre-set a lot of settings by hitting on Point Creation Tools. A window called Create Points will pop up. We will see Default Layer, Point Creation, Default Styles, Default Name format, and Point Identity tabs that can be expanded.
- The default Layer tab is for setting a layer for our new points.
- Under Points Creation, we can set the position properties of the points along with default elevations and descriptions.
- Default Styles is used for choosing a Point and Label styles
- Under Default Name Format we set the counter style and increase for our Points and Point groups
- The Point Identity tab is mostly used for setting the next Point number
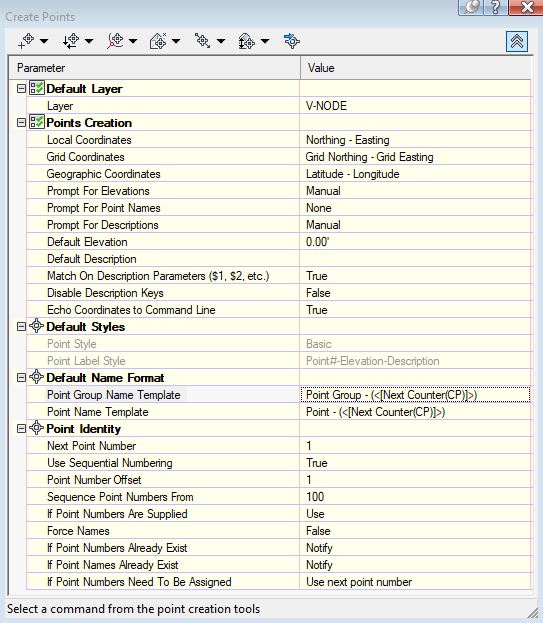
Conclusion
In conclusion, I’d like to say that it is really important to understand Coordinate Geometry (COGO) points and start using them because they give us so many more options. They are simple and easy to Create and Use. The only downside is that they are “big” and heavy objects and if we have lots of them in our drawings AutoCAD Civil 3d can start working slower even on good working stations, so be wise when using them.

