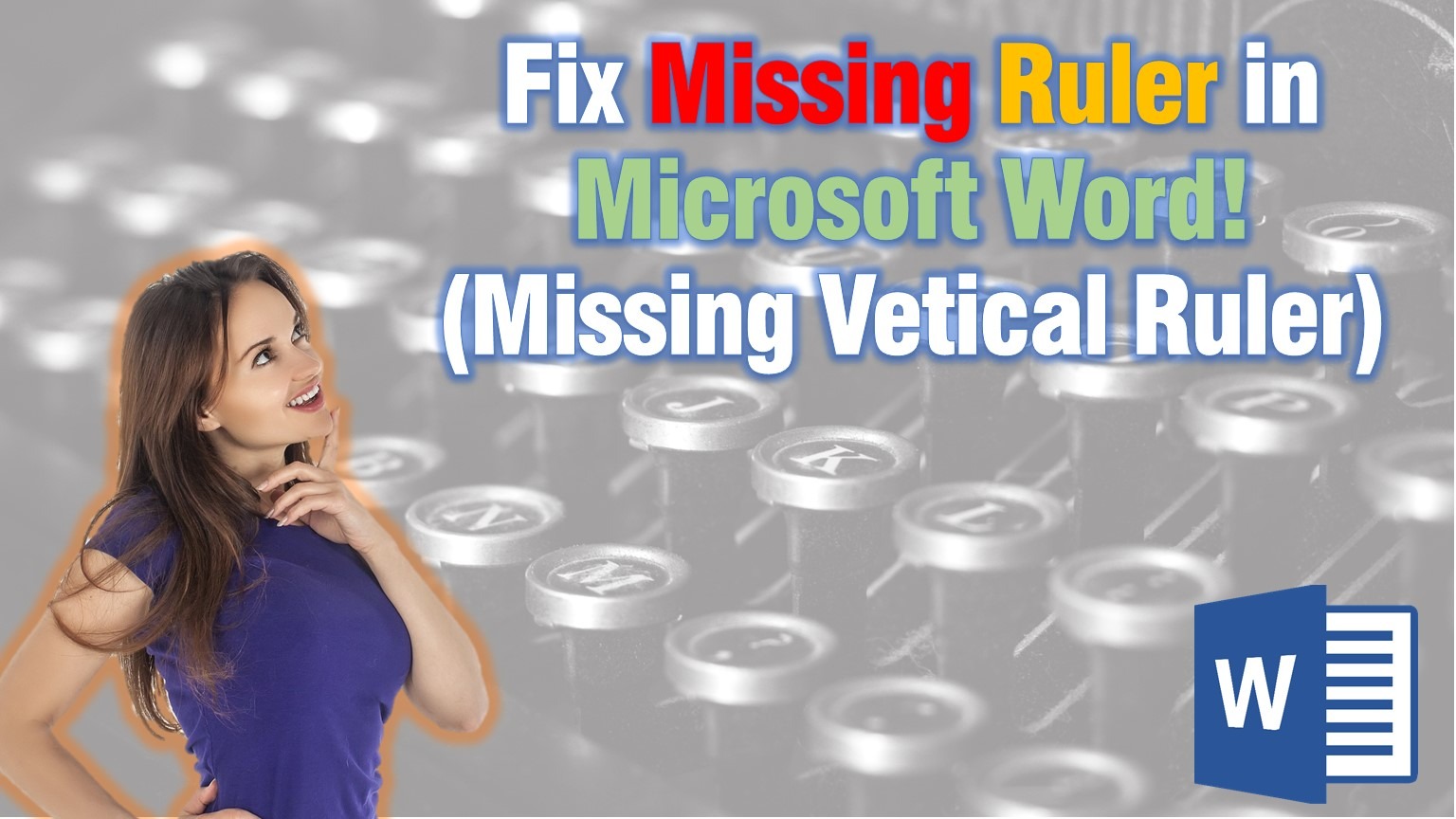Your Microsoft Word grips are missing? Missing ruler in Microsoft word? What to do now? How to show Microsoft Word ruler? How to set up the sheet margins, and how to properly set paragraphs? These are just a small part of the questions we start asking when the grips or ruler disappears from the Microsoft Word.
The Ruler feature in Microsoft Word lets us control the indentation of paragraphs, margins of pages, the lining of images, and text elements, and more. With the help of the ruler, we can easily ensure that the print version of the document will be the same as the one we see on the screen.
With so much essential functionality it is normal for everyone to get worried if the Ruler is missing. Don’t worry today we are going to find out how to tackle this issue in just two Simple Steps.
Bring back missing Grips in Microsoft Word
To bring back the usual “look” of the program just follow these two simple steps:
- First, open Microsoft Word and a random document (or a blank one).
- Go to the View Tab on your Ribbon Panel. There, on the left side, you will find the “Ruler” Checkbox. Click on it and your Microsoft Word Ruler will be shown again!
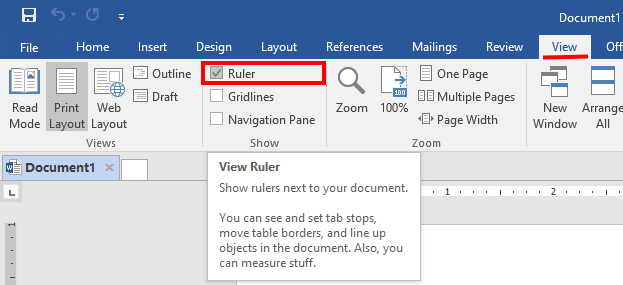
Sometimes, even the most basic options could be hard to find. Don’t start worrying there is always a way!
Missing Vertical Ruler in Microsoft Word
Microsoft Word has an option to show and hide only the vertical Ruler. This could be very useful if you only need the horizontal one and want to free some screen space. However could be very stressful if you are not familiar with the option and how to use it.
So to Bring back the Vertical Ruler in Word fallow the steps below:
- First, click on File Tab.
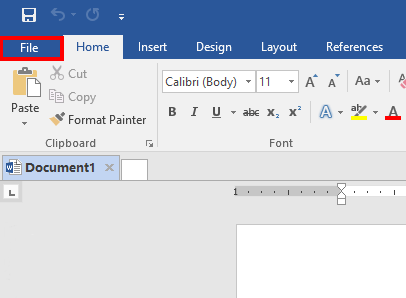
- On the Info Screen, Click on Options.
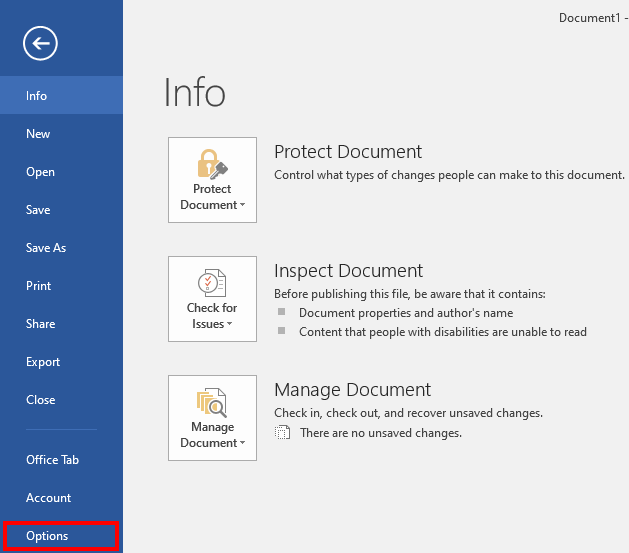
- A window will pop up called Word Options, on the left side choose Advanced, then on the right, under Display Check “Show vertical ruler in Print Layout view“
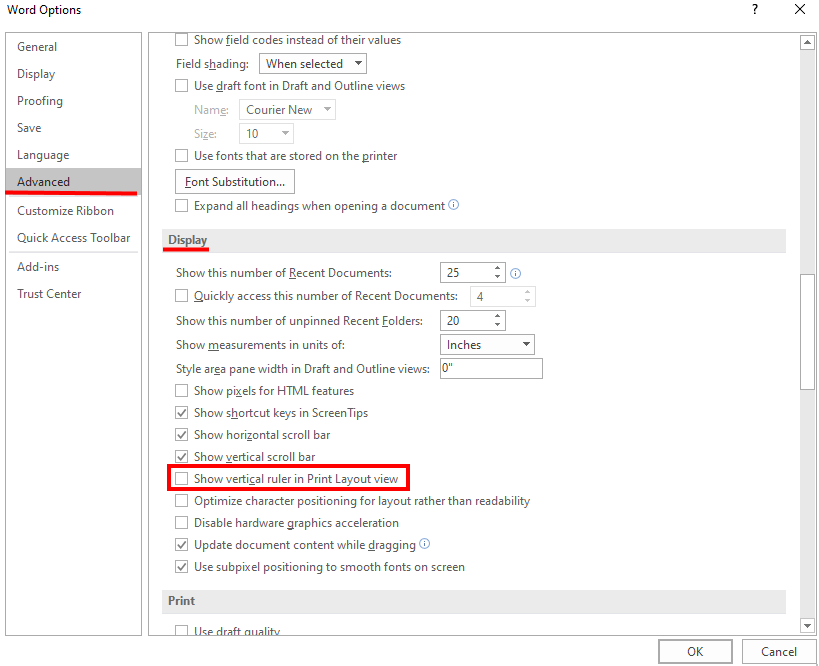
- Hit OK.
That was it, now the Vertical Ruler is shown again!
Hope you find the information useful, don’t forget to check our other Microsoft Word posts!