One of the most important parts of any drawing are Dimensions, however, some times we could create a mistake or two while using them. Or not even a mistake, some times we need to add a new dimension or if we could Break an existing One into two. To Split or Break an existing dimension in AutoCAD drawing will be a lot easier than choosing the appropriate Dim style, creating a new one and aligning it with others.
So how to Split an already placed Dimension?
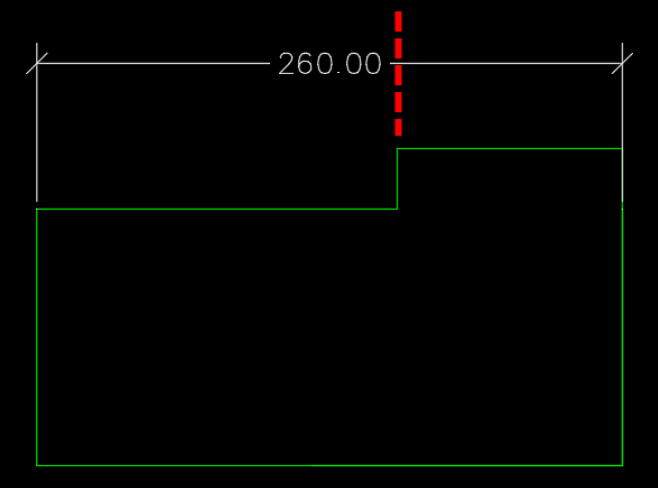
Old Alternatives
Delete the existing Dimension and Draw two new ones!
Hundreds of times I have placed a Dimension and then realize that it has to be replaced by two or more dimensions. The method of “Starting from the beginning” works flawlessly, however, it is very time-consuming and annoying. Nobody likes wasting time!
There is an AutoLISP for everything, Right? There must be a Lisp that Splits Dimensions!
On the one hand, Lisps are great tools that help us extend the functionality of AutoCAD, on the other hand, it can get a bit messy in our heads if we use too many Lisps.
Built-In DIMENSION command
Since AutoCAD 2016 version, there is a built-in command that can Split Dimensions with just one click! To learn how to use it, follow these simple steps:
- Activate the Dimension tool, it is located in Annotate ribbon, under the Dimensions tab. (or you can type DIM on the command line).
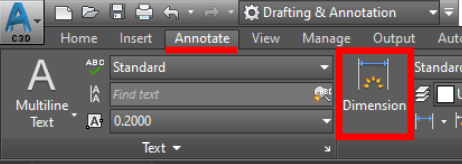
- Now, draw a dimension for the split, the normal way and place it over the one to be split.
- AutoCAD will ask you to Specify how to handle the overlapping dimensions. The options are: Move Away (the Existing Dimension), Break Up (or split it), Replace, None.
Choose Break up.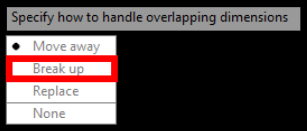
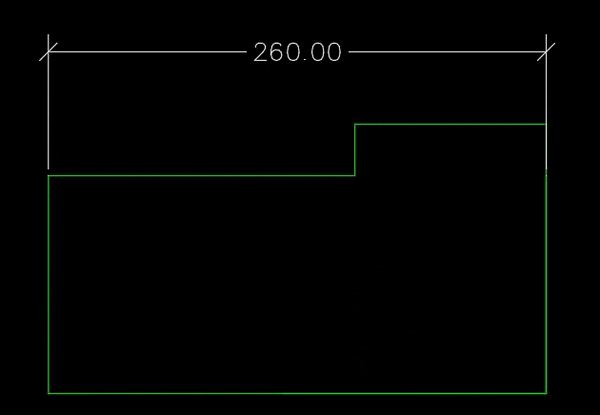
That was it you Split Dimension in AutoCAD in just Three steps!
The other three options are pretty self-explanatory.
By selecting Move Away, AutoCAD will move up/down/left or right the already existing Dimension.
Selection of Replace will replace the Existing Dimension with a new one.
None will place the new one over the old one (Which usually looks bad!)
I hope you find this Post helpful! Let us know in the comments below If you had to split dimensions before and how did you do it?

