The Hatch object in AutoCAD is used to fill a pattern inside an enclosed area. (How to Hatch non-closed Area in AutoCAD) There are several hatch patterns already preset in AutoCAD. You can choose the desired pattern from a list of preset hatches according to the requirements.
Oftentimes, we need to use different, hatches than the ones included in AutoCAD by default. So today, we will go check How to Import new Hatch patterns in AutoCAD using PAT files.
Import Hatch in AutoCAD
Files with .PAT extensions can be used to get information about the texture/filling of an area. The patterns contained in those files give information about the appearance of material to drawn objects in AutoCAD.
To import the new Hatch in AutoCAD, you need to paste the. PAT file to the support folder of your PC. the Added .PAT files will list under the User Defined or Custom hatch menu within AutoCAD.
- C:\Users\user name\AppData\Roaming\Autodesk\AutoCAD version\enu\Support
If you can’t see the AppData folder make sure to make hidden files and folders visible.
Insert new Hatch in custom Folder
If you would like to keep all new custom Hatches in a separate folder, away from the support files in AutoCAD, there is a way to achieve that too. Just follow the steps below:
- Right click on the AutoCAD draft screen and click on Options (you can also, open the Options tab by clicking on the application menu and choosing Options)
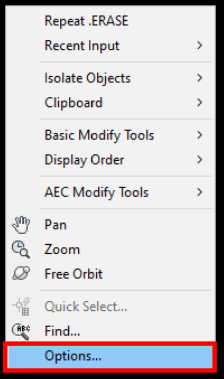
- In the Options window, go to Files tab, there select and expand the Support File Search Path.
- Now, click on Add at the upper right corner of the screen.
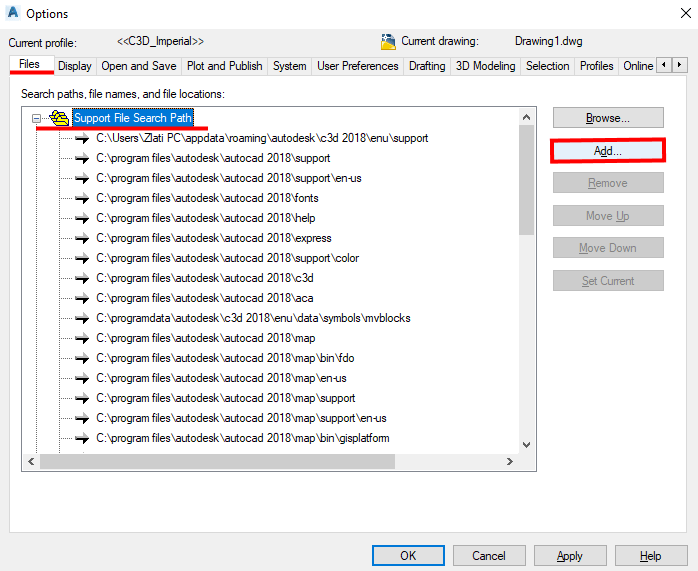
- A new line will appear, here, either paste the path to the new Hatch folder, or click on Browse…
- A new Window will pop-up, here browse to the folder to add and hit OK.
- Finally, hit OK in the Options window tab.
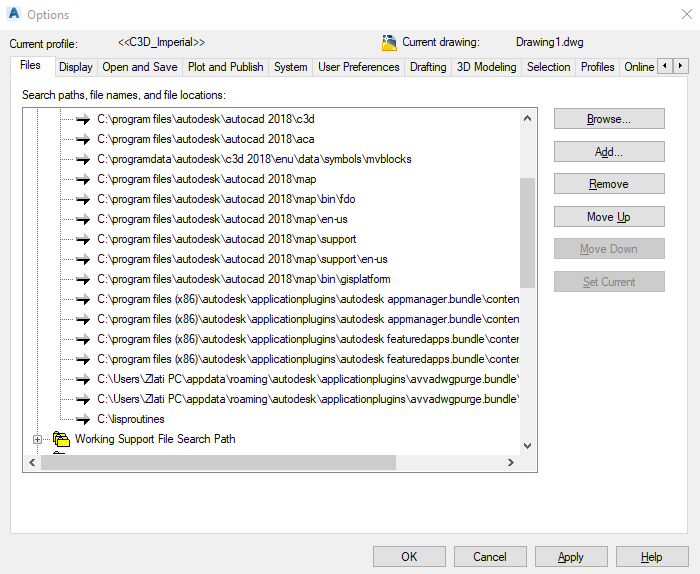
Hope you find this information useful. Don’t forget to share with friends and colleagues.
For more great AutoCAD Related posts check our Page AutoCAD Tips.

