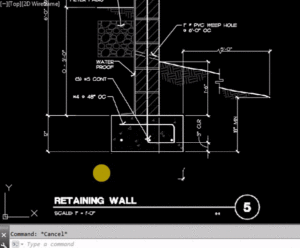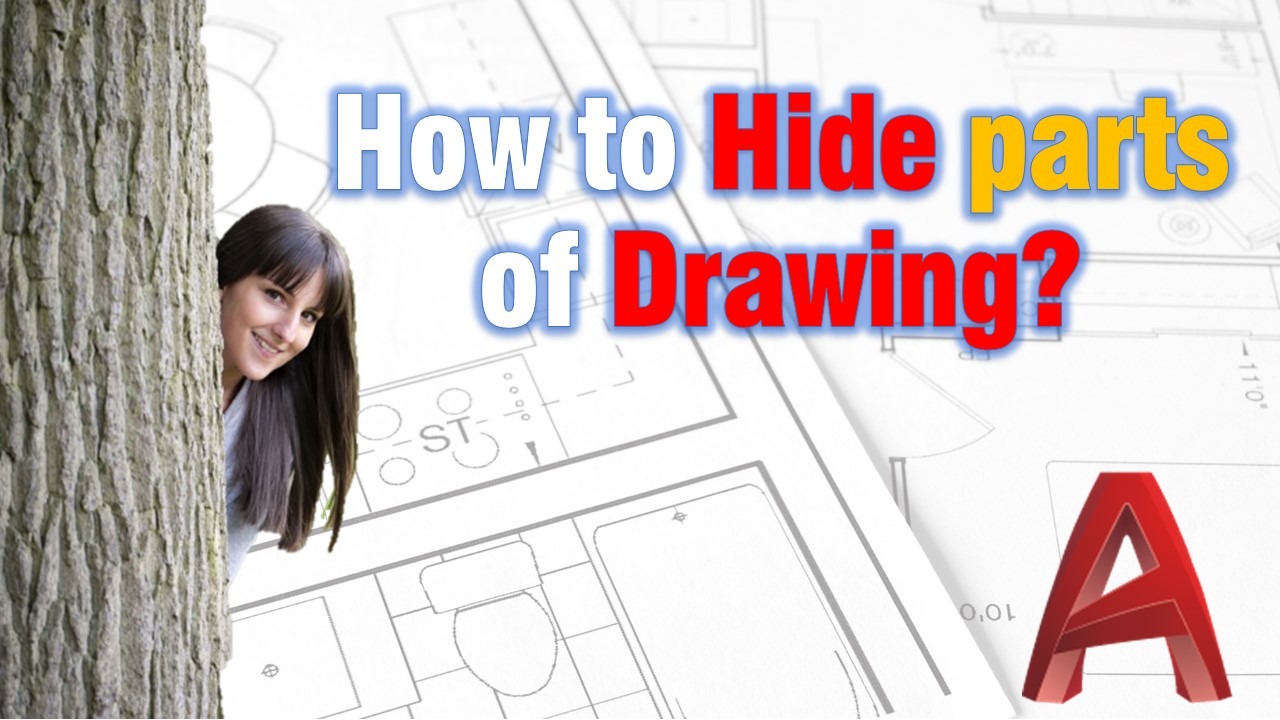Hiding objects in AutoCAD
Why would we want to hide something already drawn? Well, there are numerous times we need to hide parts of our drawing. Of course the easy solution is to delete what the objects, however sometimes this is not a solution.
For example: We have an image or pdf and we want to hide just a part of it like dimension. Or we want to hide just a part of an existing block.
So how to hide it?
We can hide whatever we want from our drawing by using WIPEOUT command it is really easy for use and great command that can save us a lot of time! So how to use it?
First we have to decide what do we want to hide. In the example we will hide Diameter dimensions from the image.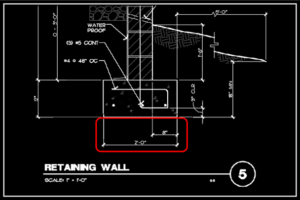
Then we start the command by typing WIPEOUT in command line. Autocad will promp for first point or Frames or Polyline. In our example we will Hide the dimensions of retention wall’s base.
First point – We can start creating our custom shape to be hidden from series of points.
Polyline – We choose Polyline option if we have already drawn polyline object which we want to use for Wipeout frame.
Note: Polyline object has to be closed!
Frames – This option determines whether the edges of all wipeout objects are displayed or hidden. Here we have 3 options.
- ON – frames are displayed and plotted
- OFF – frames are not displayed or plotted
- Display but not plot – frames are displayed but not plotted
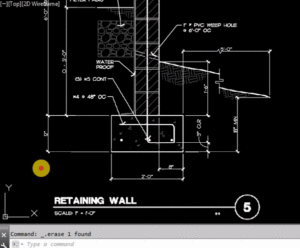
I can’t select my Wipeout!
Sometimes we can face one really strange problem. We have our wipeout object’s frame turned off, but we can’t select it! The problem is in one system variable called FRAMESELECTION. This variable Controls whether the hidden frame of an image, underlay, clipped Xref, clipped point cloud, or wipeout can be selected.
To turn it ON we have to type in command line FRAMESELECTION and then hit “1”. If we want to turn Wipeout frame selection OFF we just have to type in “0”