How to create an Angular Dimension for larger than 180-degree angles? This is the topic of today’s article and as I said in previous posts, Dimensions are one of the most important objects in our Drawings. Without Dimensions, a drawing will be closer to a painting. This is the reason why we have so many Dimension Related topics. So being able to dimension properly is of great importance to every professional.
By default, AutoCAD’s Angular Dimension ![]() DIMANGULAR is limited to angles less than 180 degrees. Or it seems like that:
DIMANGULAR is limited to angles less than 180 degrees. Or it seems like that:
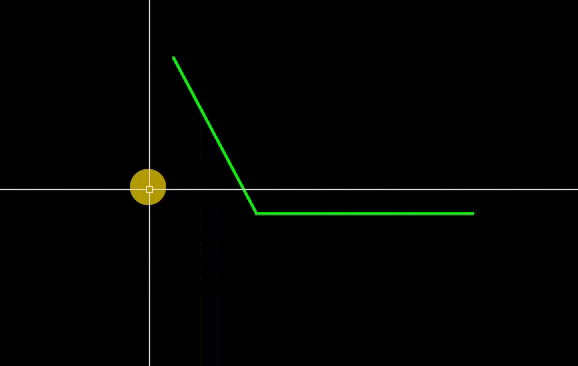
At the first glance, it seems like this is the case. However, it is possible to create an Angular Dimension Larger than 180 Degrees using DIMANGULAR, to do that, you need to follow the steps below:
- Type on the command line DIMANGULAR and hit Enter. (or click on the icon)
- AutoCAD will prompt to Select arc, circle, line, or <specify vertex>: hit Enter again.
- Now, AutoCAD will ask to Specify angle vertex: pick the vertex (corner) of the desired angle.
- Next, on Specify first angle endpoint: pick one end of the lines.
- On Specify second angle endpoint: pick the end of the other line.
- Lastly, place the Dimension on the screen!
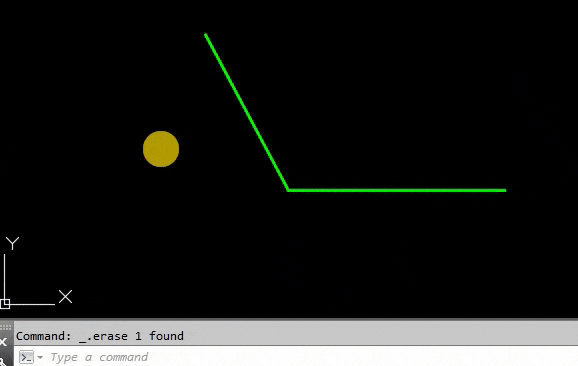
This is by far, the easiest way to create a dimension for larger than 180-degree angles!
I hope you find our way to dimension Reflex Angle in AutoCAD (angles larger than 180 degrees) useful. Find out more great tips and tricks with us AutoCAD Tips and Tricks!

