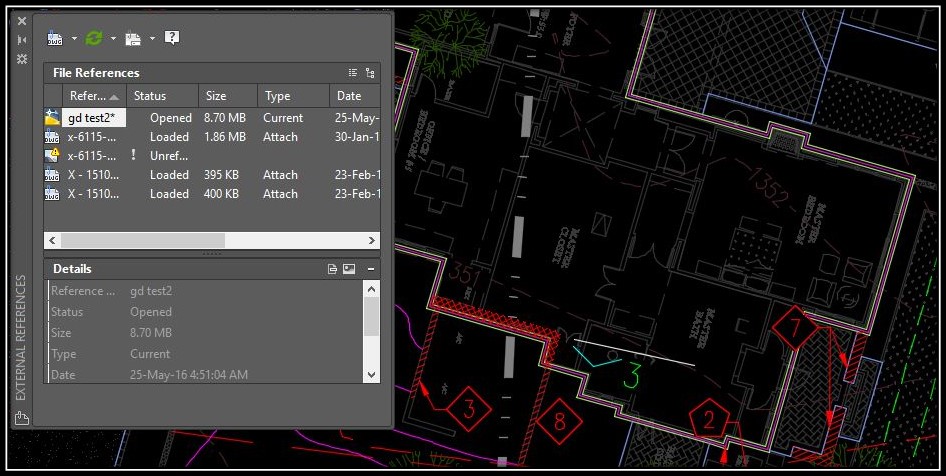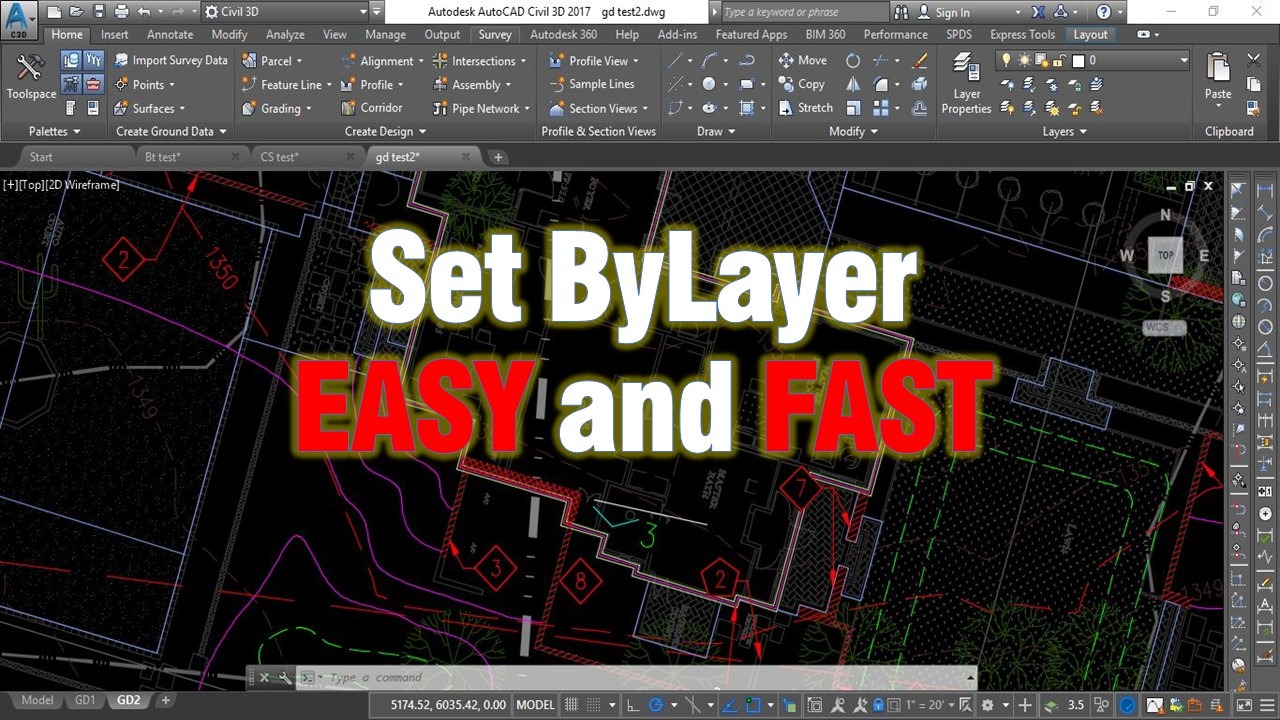Set multiple properties of multiple objects to ByLayer with one command!
Today we will look at one really interesting and very useful command that i recently found about. It’s called SetByLayer and what this command does is simply change Color, Linetype, Lineweight, Material and Transparency of all object you have selected to “ByLayer“. It really comes in handy when you receive drawing from someone for example architect, or if you are using an old drawing that you have drawn and forgot about it.
Now we will look at one little example how and when the command may be a life saver.
Here we have drawing of site improvements. We want to change the color of all architect’s objects to color 8. That is because it will look great with our .ctb file.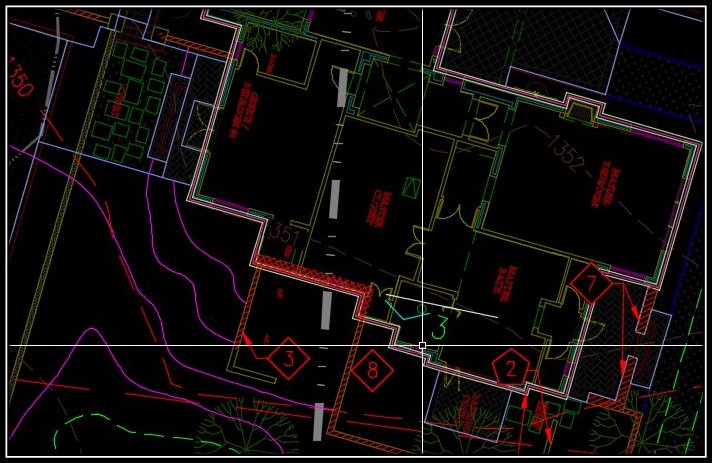
I find it extremely easy just to select all x-ref layer and put them into color 8. However as we you can see there are some walls, doors and text left with its forced color. 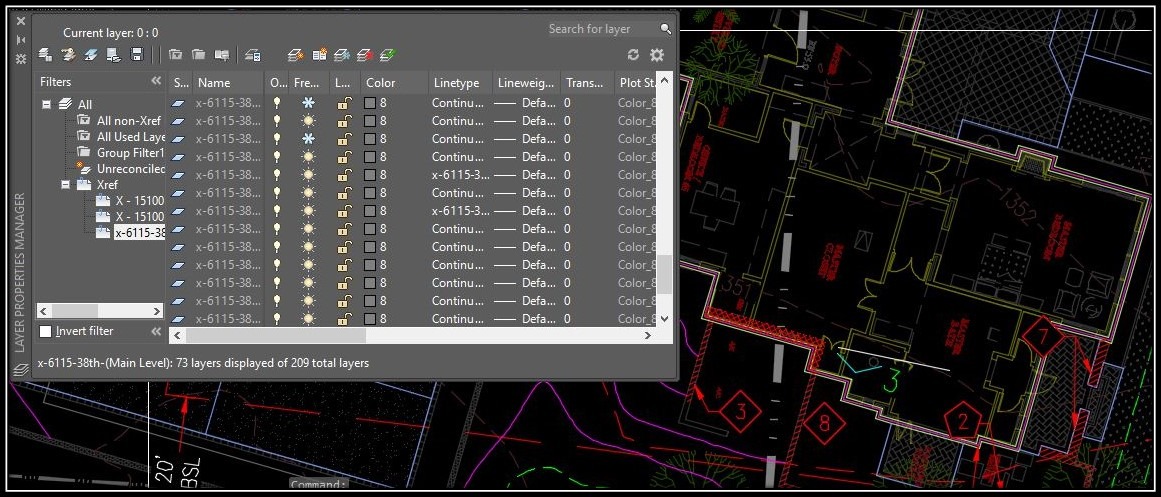
Now we will just open the x-ref type in SETBYLAYER. Upon starting the command you will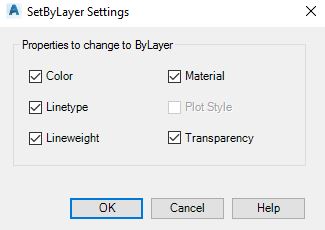 see in the command line “SETBYLAYER Select objects or [Settings]: type “S” and a window will pop up. Here you can choose what you want to change – Color, Linetype, Lineweight, Material or Transparency. Make your choice and hit OK.
see in the command line “SETBYLAYER Select objects or [Settings]: type “S” and a window will pop up. Here you can choose what you want to change – Color, Linetype, Lineweight, Material or Transparency. Make your choice and hit OK.
After setting up our preferred options (I will leave all checked) we can select objects. In the example i will select all by typing “All” in command line. Now AutoCAD will ask us if we want to change ByBlock to ByLayer we will hit Yes. Then it will ask if we want to include Blocks. In that case we will chose Yes again if you want to keep blocks with forced settings you can always select No, and we are ready!
Last step is to go back in our drawing and reload the External Reference. Now you can see the selected objects are changed to BYLAYER.