Several days ago, I searched for a way to add a constant number to the Elevations of a Selected Group of COGO points in a Drawing.
In short, the task was to add 6″ to the elevations of all points representing “Back of Curb”. This was needed to properly Stake BC at the site without the need for unnecessary mental arithmetic that can lead to mistakes.
There are many more situations where it will be necessary to change the elevation of points or point groups in Civil3D. For example, adding points for “top of wall”, correcting mistakes for instrument heights, or starting from different benchmarks, etc.
Change Elevations of COGO Points in AutoCAD Civil3D
In today’s post, I will share my findings and what is the best way to rise/lower multiple COGO points at once. For a better understanding we will go through 5 simple to understand steps:
- First, open the Toolspace and go to the Prospector tab in the Civil 3D.
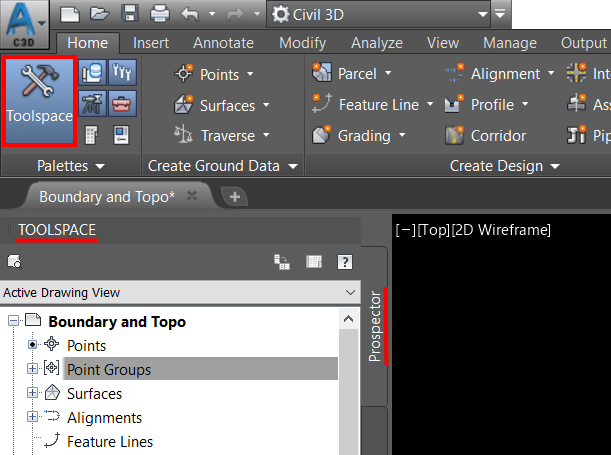
- Second, right-click on Points or on a specific Point Group. Then Click Edit Points.
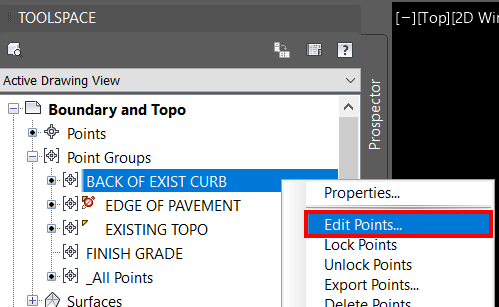
- A window will pop up, there either press CTRL+A to select All points or select individually desired ones.
- Next, right-click on the selected points and click on Datum.
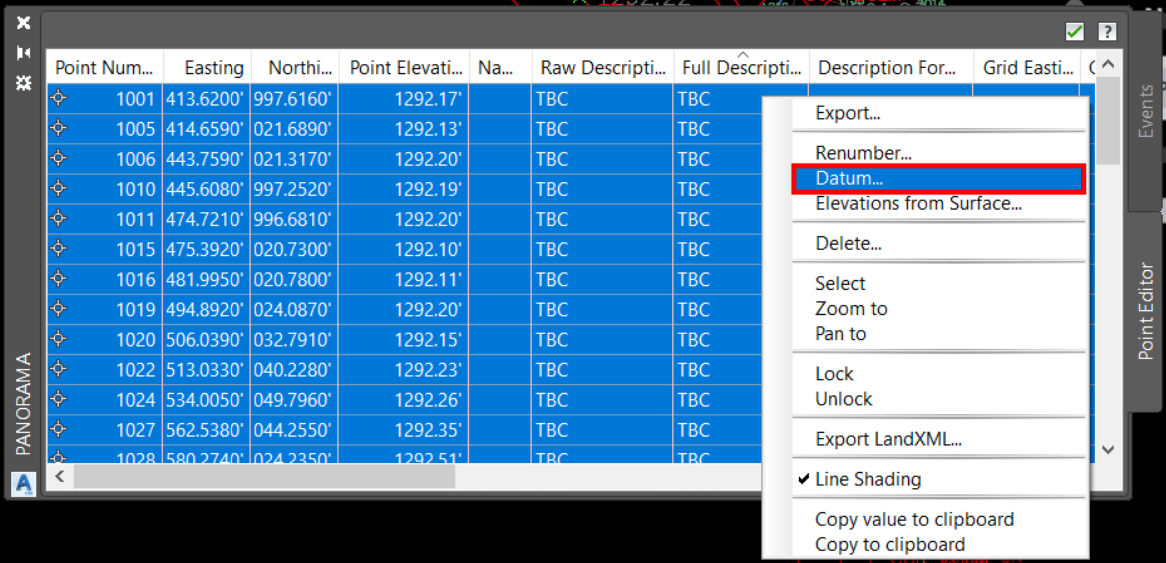
- AutoCAD will prompt you, to enter the desired change in elevation for the COGO Points.
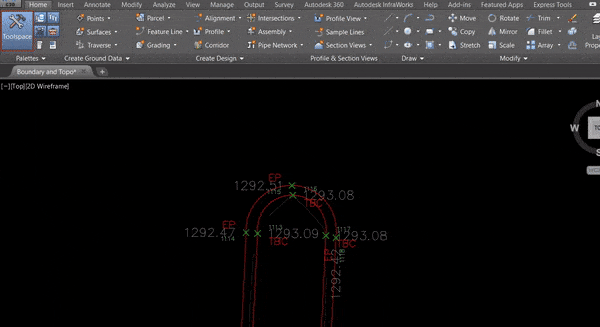
Note: To lower the Elevation of selected Points (subtract from the current elevation number) enter a negative value.
Hope you find this post useful! You can check our other post Point Elevations From Lines or our other Civil 3d tips and Tricks!

