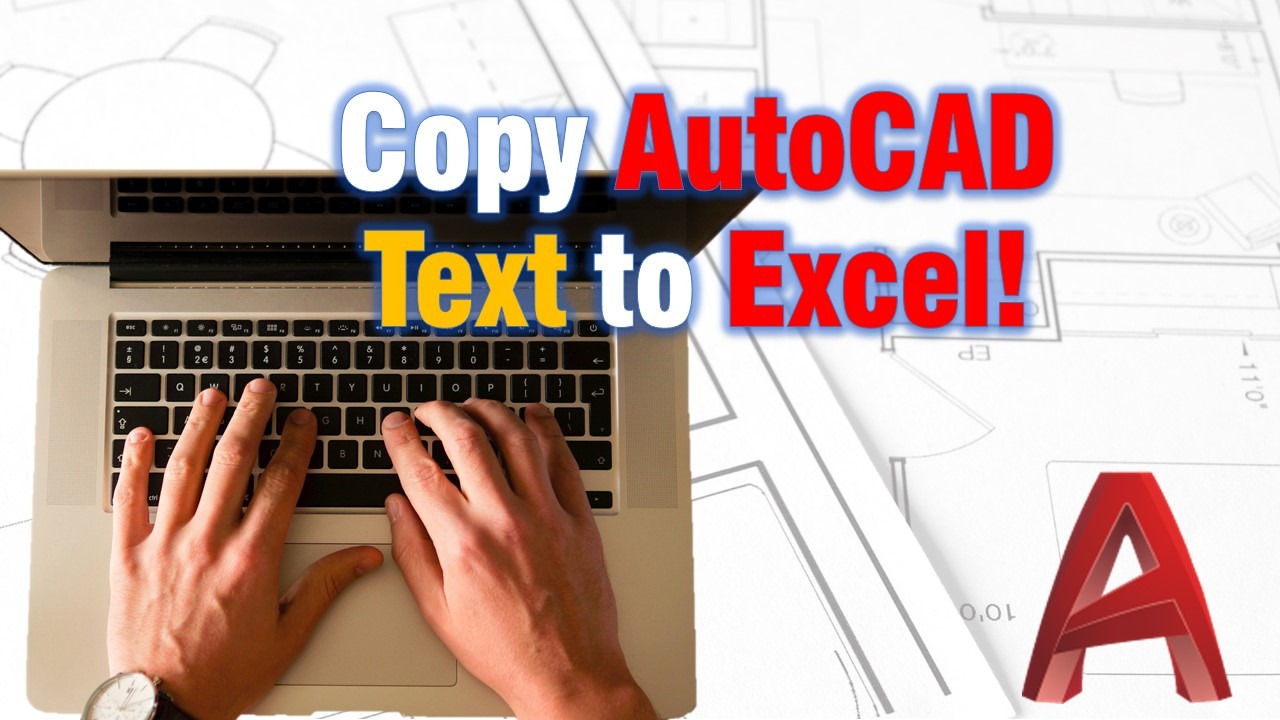The task?
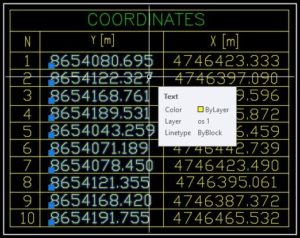
Have you ever tried to copy AutoCAD text objects to Microsoft Excel? Usually, when you copy multiple text objects from AutoCAD and paste those to Excel they look like a picture. If you double click on that picture, AutoCAD automatically launches and opens a fragment of our drawing which we have copied as a new .dwg file.
Yet, oftentimes we need to copy multiple AutoCAD Text objects and have those pasted to different Excel Cells as texts for example copying coordinates of points in AutoCAD to Microsoft Excel.
Solution! Copy multiple Text from AutoCAD to Excel!
I am sure that there are some lisps or even software addons for AutoCAD that could help us copy multiple text objects to excel. However, today we are going to look at one basic method which is extremely fast and doesn’t require third-party software.
To complete the task of copying several AutoCAD Text objects to Excel we will go through some very simple steps:
- First, you need to convert the text objects to one Mtext object. To do that, type in the command line TXT2MTXT and select the text objects.
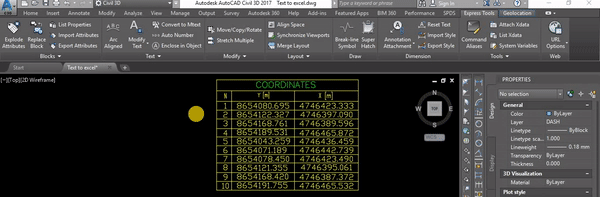
Note: For best results, align the text objects the way you need them in Excel. - Then, double click on the MText object and Copy the text (Ctrl + C)
- Now launch Microsoft Excel and paste the data there. All the text will be pasted in a single cell. Don’t worry it is normal!
- Now select the cell with the text, then go to the Data tab, there, we click on Text To Columns.
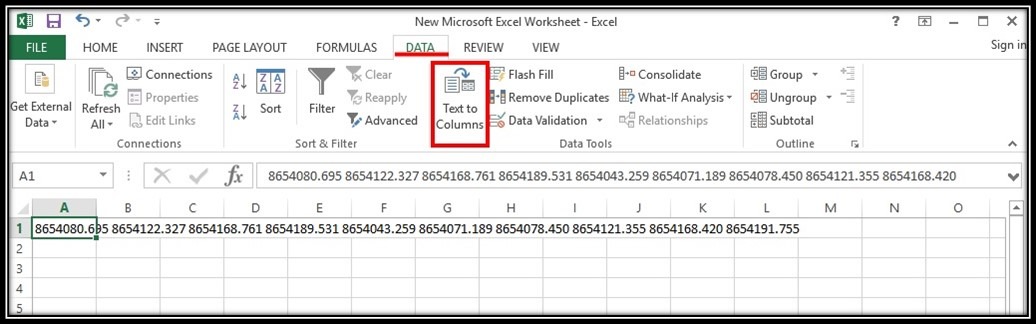
- A window will pop up called Convert Text to Columns Wizard. Here we have 3 pages with settings. But don’t worry they require maximum 1 click!
- On the first page, select Delimited and hit Next
- On the second page, set the delimiters. In the example we select “Space” and deselect “Tab“.
- There is nothing worth doing in the third page so we just hit Finish!
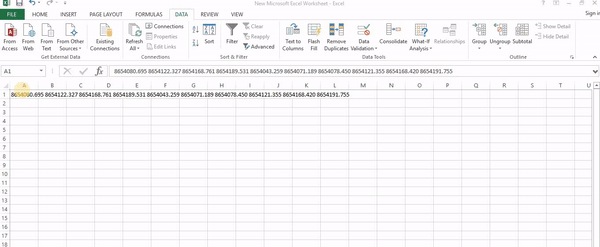
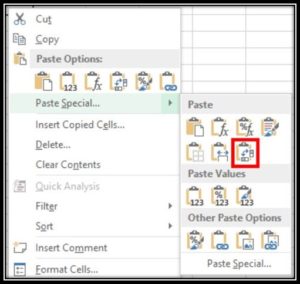
- The copied text is now Horizontaly aligned in Excel. The last step is to transpose the table (convert it from horizontal to vertical). To do that select the filled cells, copy them and then right-click on an empty cell somewhere on the sheet to select Paste Special > Transpose.
Cool! The text objects are now pasted in Excel. We will repeat the procedure for other text objects if we need it!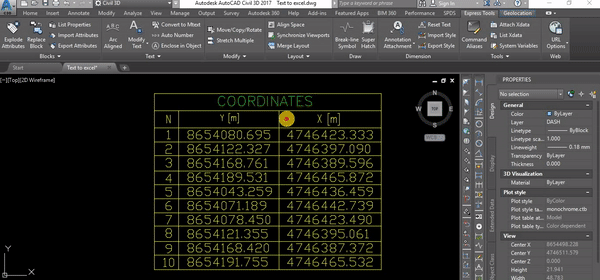
Check out more AutoCAD Related Articles in our blog! And don’t forget to share the trick with your friends and colleagues!