To make multiple blocks annotative at once could be a challenge even for the most skilled AutoCAD draftsman. On the other hand it is a commonly occurring task.
How many times you had to start with someone’s drawing? For example, a topographic survey and needed to scale it up or down? At that time all non-annotative blocks are stuck to the way they are. And even worse, if you are using different scales for the different viewports in your drawing. This is the time when manual conversion from non to annotative blocks starts.
Today, however, we will explore an AutoLISP posted on https://www.theswamp.org by ribarm@. That lets us set all selected blocks annotation On/Off with one Click.
Set block annotation on/off manually
First let’s take a quick look at the standard method that AutoCAD offers. To turn On/Off annotation of an existing Block we go through the following steps:
- Open block editor by typing BE on the command line and selecting the block.
- On the properties tab (Ctrl+1) under Block tab change the value of Annotative to yes.
- Close the Block Editor and save changes.
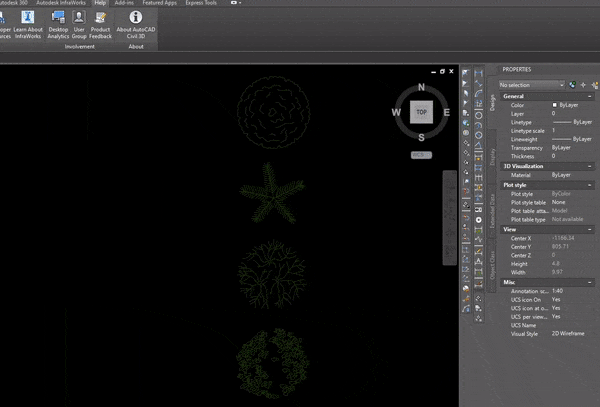
That’s the standard way for making block annotative. Next we will use the Lisp.
Make multiple blocks annotative at once
To turn On/Off Annotation of numerous selected blocks follow the steps below:
- Download the AutoLISP from here.
- Load the routine into the AutoCAD (What is AutoLISP and how to use it?)
- Type on the command line BANNO
- Next the program will prompt to make blocks annotative or non-annotative. Make your choice!
- AutoCAD will now ask you to select the Blocks, just do that and you are ready!
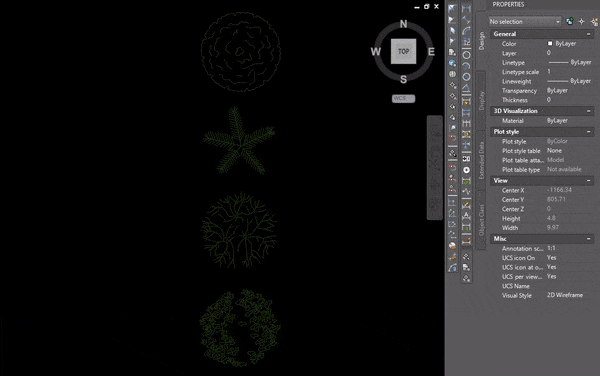
That’s it! All blocks are now changed to annotative or non-annotative.
If you found this information useful. Don’t forget to check our other AutoCAD Tips for more great Tips and Tricks just like this one!

