How to scale multiple Text objects and Why? Text and Mtext Objects are a crucial part of every AutoCAD drawing. They are maybe one of the most abandoned objects in use, without them, drawings will be more like paintings.
It is common to have Text objects with a different Rotation, height, style, etc. in one drawing. This makes scaling them quite tricky.
We can’t just change the text height. This is because as not every Text Object needs to be the same height as the rest. And we can’t use the typical Scale command, as it will move the Texts away/towards each other.
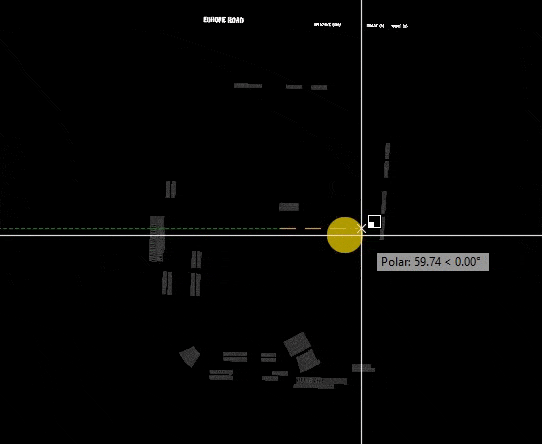
The only way to scale all the texts is to scale them One by One. Or is it?
The Secret Trick!
There really is a way to scale multiple Text and Mtext objects at once at their basepoint, and it is built in the AutoCAD software, it doesn’t require separate AutoLISP. To scale selected Text at once, follow the steps below:
- Select the Text or MText Objects you want to Scale.
- Type on the command line SCALETEXT
- AutoCAD will ask you to Enter a base point option for scaling the options are: [Existing/Left/Center/Middle/Right/TL/TC/TR/ML/MC/MR/BL/BC/BR] where ML, MC, MR are Middle Left, Middle Center, Middle Right, the same way T stands for Top, B stands for Bottom. Here select the desired basepoint of the scaling, usually, it is the Existing (as some texts are justified to Left, others to Right, etc.)
- After selecting the base point AutoCAD will ask you to Specify new model height or and we have several other options: [Paper height/Match object/Scale factor]. Where we can either, type in the desired text Height, select an existing text to Match properties, or use a Scale factor as in the normal Scale command.
As our task is to Scale all the selected Text and Mtext Objects at once we select The Scale Factor. - AutoCAD will prompt to Specify scale factor or [Reference] <2>. Here we either enter the desired Scale factor or use Reference for referenced one.
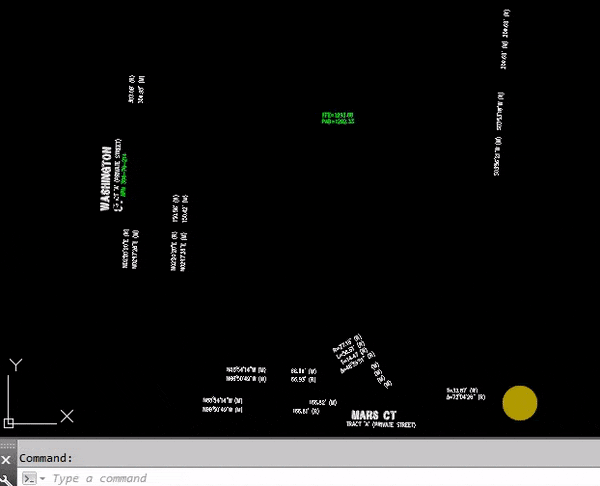
All the Selected Text and Mtext are Scaled by the entered Scale Factor at once!
Note: Please keep in mind that, unfortunately, this method doesn’t work with Annotative text objects.
For more great AutoCAD Related posts check our Page AutoCAD Tips.

