The main reason that made me want to learn how to work with Sheet Sets is Automated Plotting. This is one of the greatest benefits Sheet Set Manager gives us.
Too often we waste way too much time on Plotting drawings. Even plotting a single sheet that is already set can take a sufficient time for locating the drawing on the disc, opening it then going to the Layout and running Print Preview before printing. Then doing all those steps for all the drawings in our project when there might be 10, 20, 50 drawings, sometimes more.
But this time is well wasted, right? Wrong! Imagine plotting all these 50 drawings with just one click of a mouse? Yes! This is possible using Sheet Sets!
Plot the Project (Plot Multiple Drawings at once)
It is important to note, that in order to be able to plot the project using Sheet Sets, we must have set our Layouts’ page settings right when we’ve created our Sheet Set.
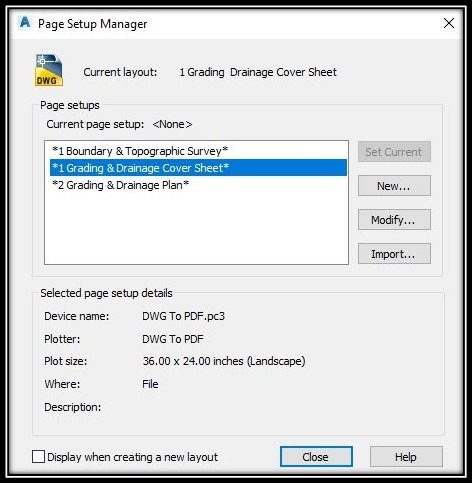
If you have to use two or more printers/plotters don’t worry just set them up and they will be printed simultaneously when the plotting of the project begins!
To start plotting just follow these simple steps:
- Start Sheet Set Manager (CTRL+4) and open your project.
- Go to Publish and hit Publish To Plotter. As easy as it is!
Note: You can Choose Publish to PDF or Publish to DWF if you desire so it will all happen automatically!
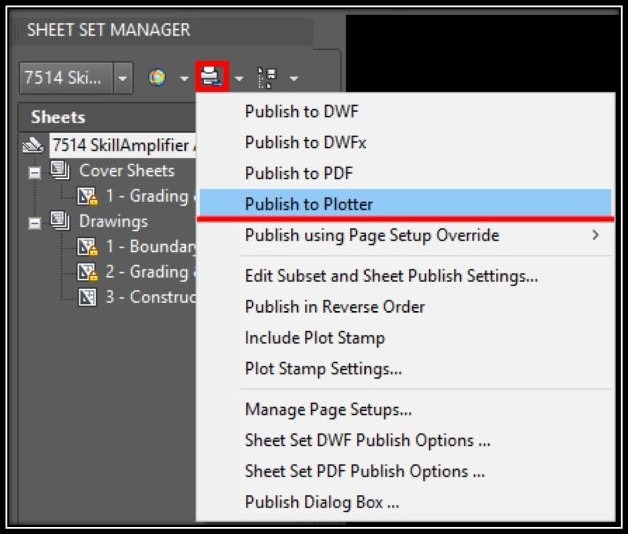
Let’s briefly discuss the other interesting options that Publish gives us.
- Publish using Page Setup Override by using this option we can force plotting on sheet size D for example.
- Edit Subset and Sheet Publish Settings give us the opportunity to choose what to plot, for example, we would need to plot only the drawings without the cover sheets.
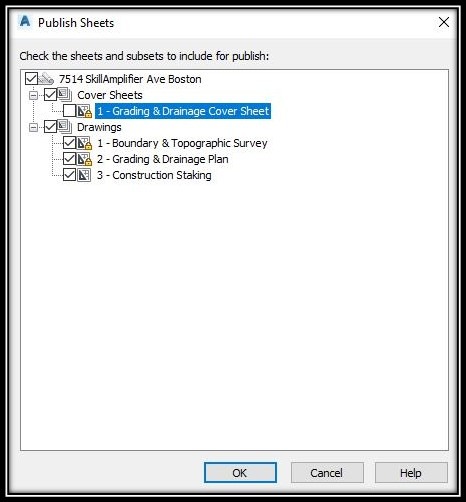
- Publish in Reverse Order is pretty self-explanatory
- Include Plot Stamp and Plot Stamp Settings… are for people that use plot stamps. The menus are easy, you just have to set your stamp.
- Manage Page Setups… is here to help us with setting up our sheet plot options, but as previously said it is best to do that in the beginning while creating the Sheet Set.
- Sheet Set DWF Publish Options… here we can choose if we want our Project to be plotted to Multi-sheet File or to Single-Sheet Files. There are also options for Name, Location and DWF Data options.
- Sheet Set PDF Publish Options… here again we can choose the Location, Multi or Single Sheet files we need, name, Quality and PDF Data options.
- Publish Dialog Box… Opens a window where we can control all Publish Options.
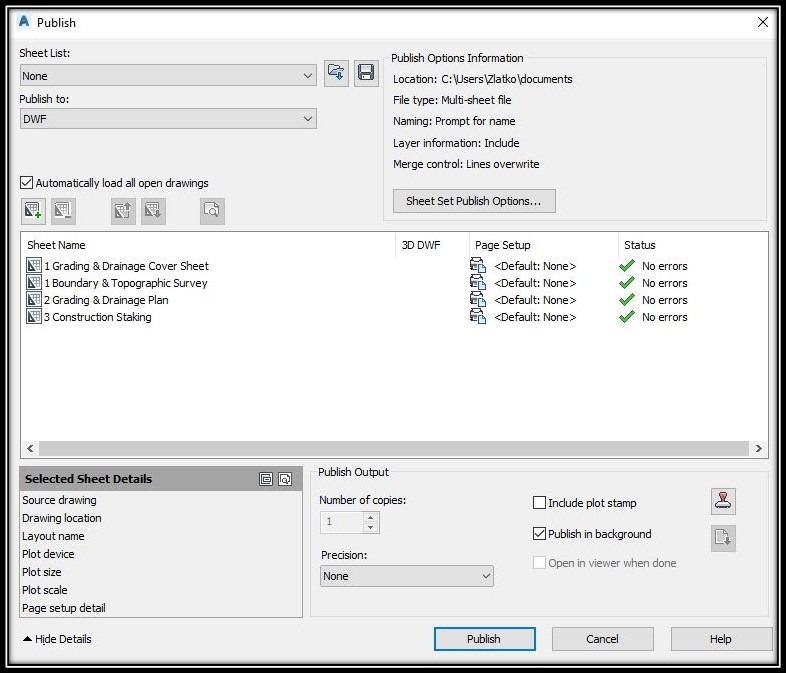
As you can see Plotting with Sheet Sets Manager is like a Miracle! Next week we will learn how to Pack the entire Project and send it to a Third party.
So stay tuned and don’t forget to subscribe and follow us on social media.

