In AutoCAD, a block is a collection of objects that are combined into a single object. The objects within a block can be moved, copied, and rotated as a single unit, rather than having to manipulate each object individually. They can also be used to create reusable components, easily inserted into multiple drawings. Once a block is created, it can be inserted into a drawing multiple times. Any changes made to the block definition will be reflected in all instances of the block object inserted in the drawing.
In this post, we will take a look at the main ways to modify block definition in AutoCAD. Having the optionality will make it easy for you to deal with new challenges related to Block definitions in the future.
Explode and Redefine
The first and the most basic way to modify block definition is to Explode the Block to its basic objects, do the necessary modifications and then create it using the same name.
For easier understanding, we will be modifying a “table” block as an example. 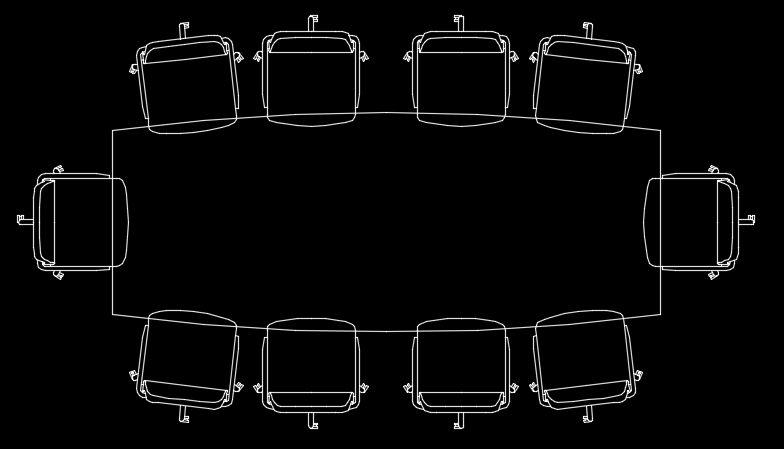
Let’s go through the steps and modify the block using Explode and Redefine method:
- First, we type on the command line EXPLODE and select the Block Object.
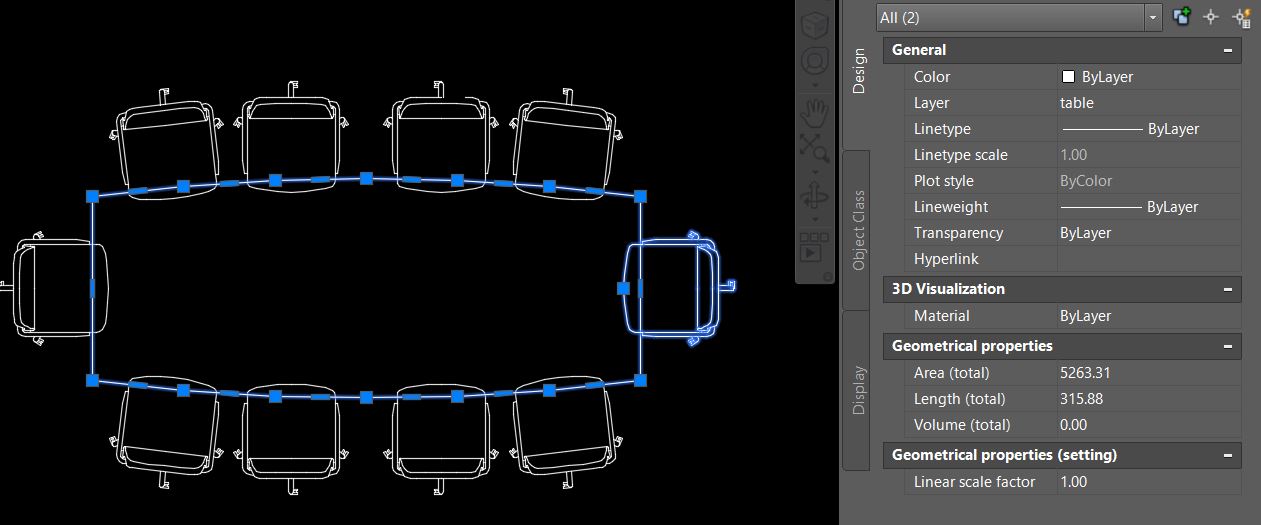
- Next, as the block is now separated into several parts, we make the desired changes.
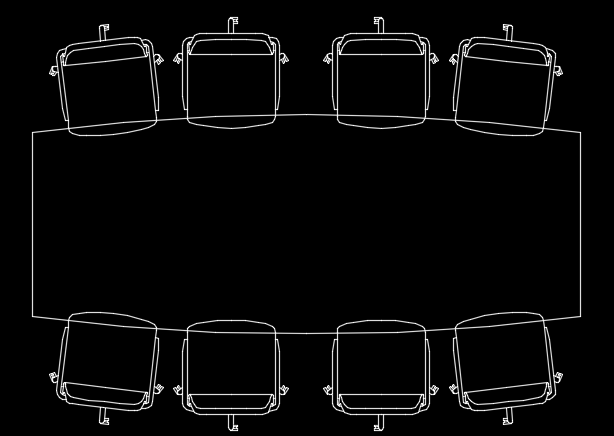
- Then, we recreate the block using the same name. Type BLOCK on the command line.
- On the Block Definition window, choose the new block definition and type the name of the block to replace it.
Note: AutoCAD will not recreate the block if you select the block name from the drop-down list. If the name is selected from the name list, you will see the following warning: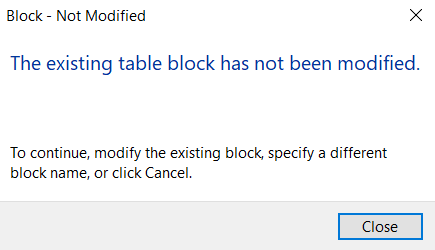
To overwrite an existing block you need to type in the block’s name. - When you finish defining the block, click OK. The following message will appear.
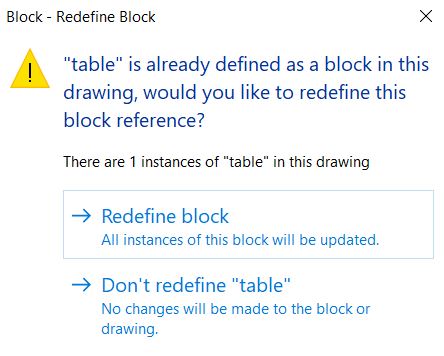
Hit Redefine Block and the block will be modified.
Even though this method sounds easy and pretty straightforward, it is not the one I am using most often. There are several reasons for that: It is slow, lacks a lot of functionality, and finally when the drawing is more cluttered exploding and recreating a block could be more of a challenge.
Modify block using the Block Editor
The second way to modify a block is to use the Block Editor. This is a more advanced method that works great in most cases. The steps to modify a block using the block editor are the following:
- Select the block, then right-click and click on Block Editor. Or type in BE on the command line.
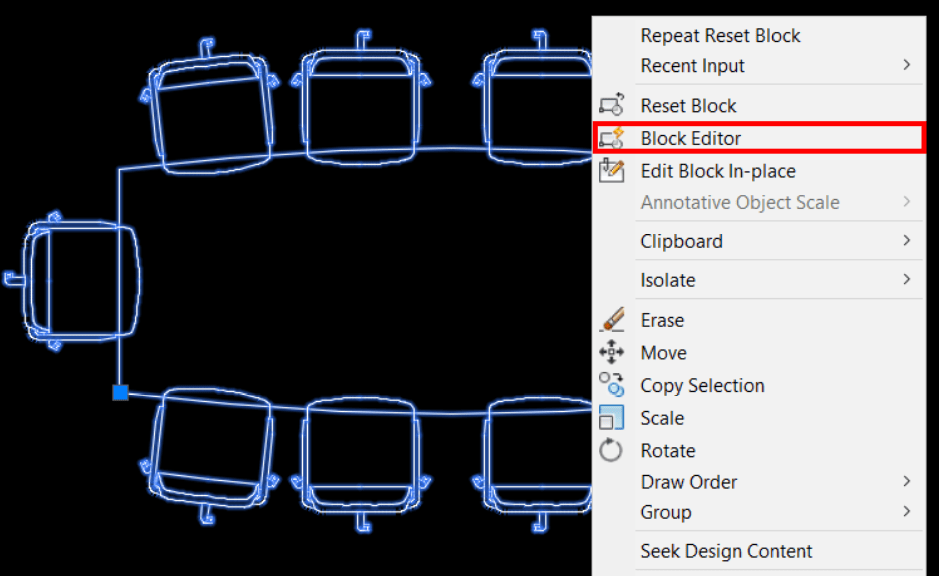
- In the Block Editor, make the necessary changes and then hit Close Block Editor.
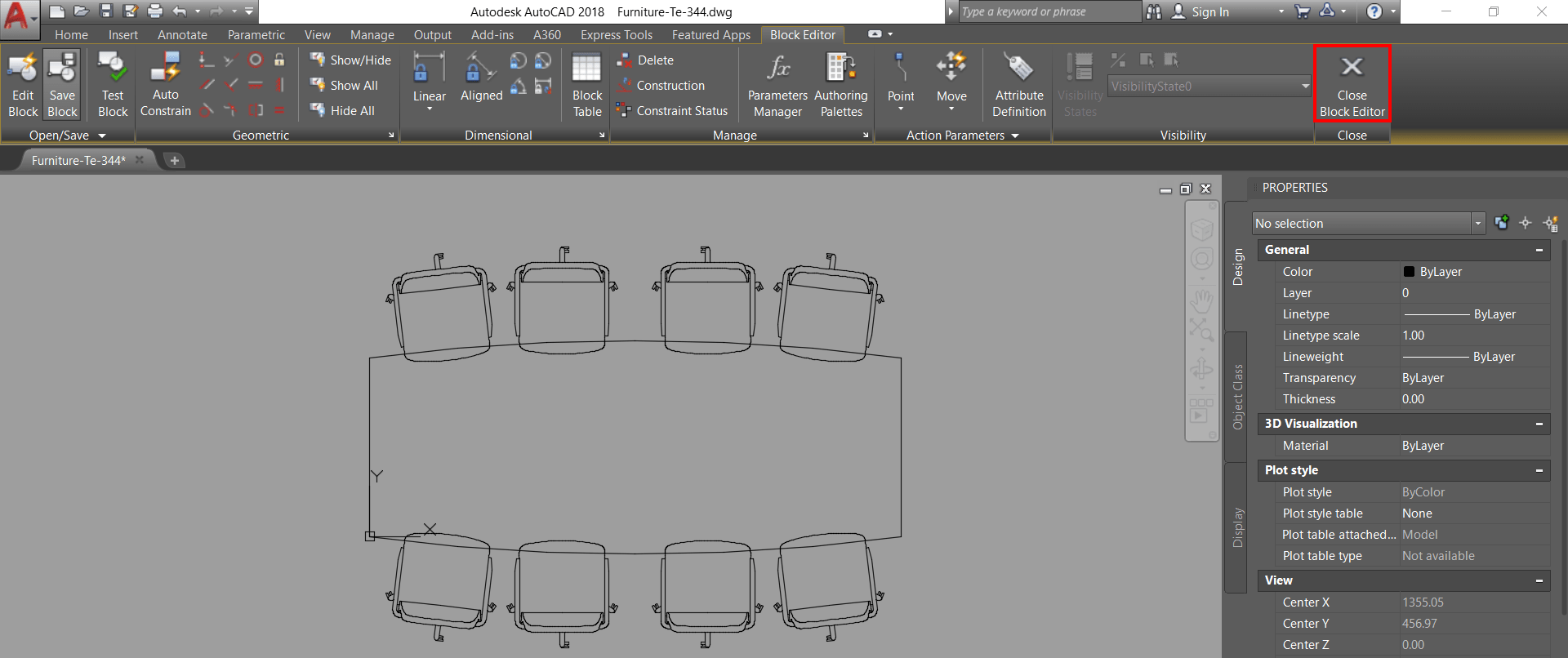
Note: In the Block Editor, there are lots of options and settings you can use like: adding Attributes, creating Dynamic Blocks, adding block tables, adding Block Constraints to Dynamic blocks, and more. - AutoCAD will display a prompt, hit on Save the changes to *block name
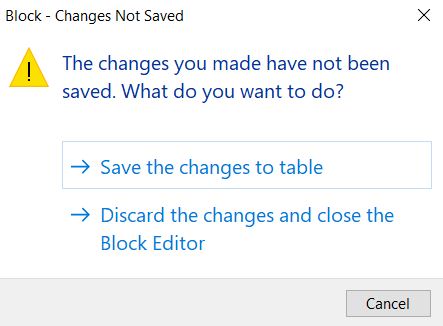
This is by far the best way to modify Block Definition in AutoCAD. It is great as the Block is displayed in a separate window and changes can be made easily. Also, as mentioned in step 2, there are a lot of properties that can be added to a block using the Block Editor.
Edit Block in-place
There is another great way to modify Block in AutoCAD and it is Edit Block in-place. This is a great way to quickly modify block Definition while AutoCAD still displays all the other objects for reference. That way we can easily decide what changes will work best for the current situation without guessing.
To Edit Block in-place we go through the following steps:
- Select the block, then right-click and click on Edit Block In-place.
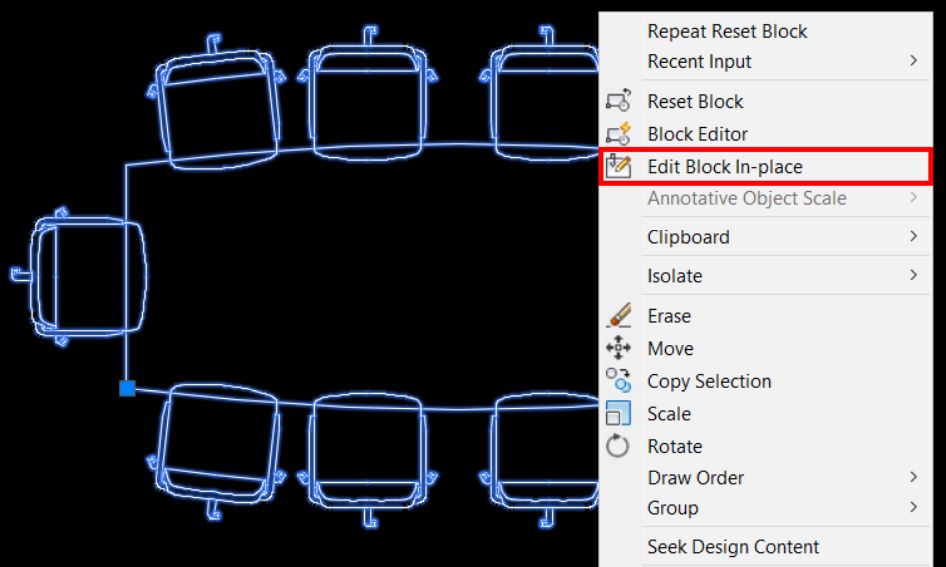
- A window will pop up, Reference Edit, here AutoCAD lets us choose which block to Edit. This is useful if we have nested Blocks.
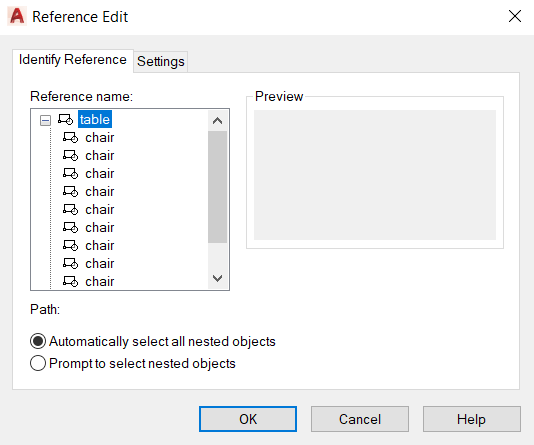
Note: Block references that contain other blocks are known as nested blocks. - After selecting the block to edit in place, you will see that all surrounding objects are faded and can’t be edited, only the block is “active”. Here make the necessary changes.
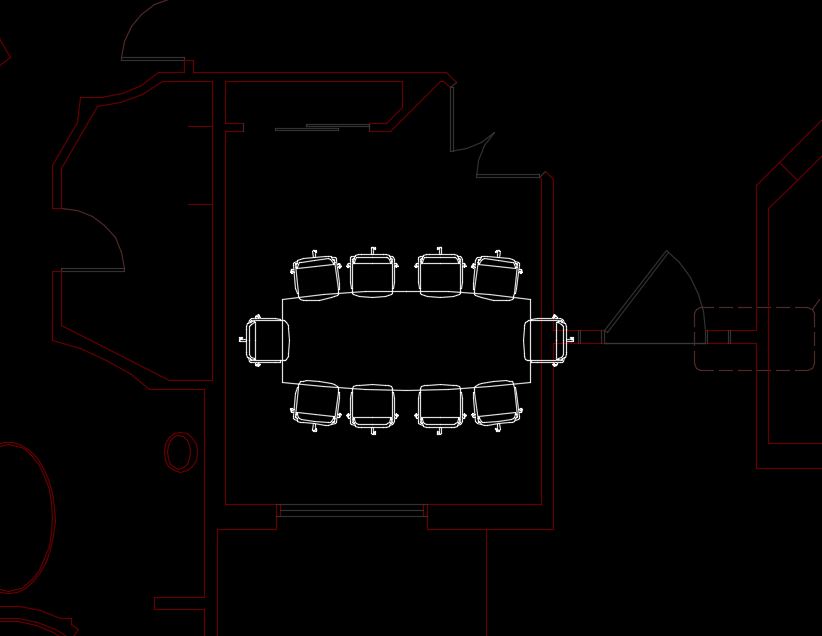
Note: We can control the amount of Fading of the surrounding objects by using the Fade Controls. - After finishing the edits, to save the modified block, click on Save Changes in the upper right corner of the screen.

I really like to Edit Blocks In-place when there are a lot of other objects surrounding the block and I have to take those into account.
Insert newer version
Often times we have a library with different blocks saved for later use. If there have been changes made to a block from our library, we can simply reinsert it into the current drawing. AutoCAD will recognize that the block has the same name as the existing block. And will ask to Redefine Block’s definition.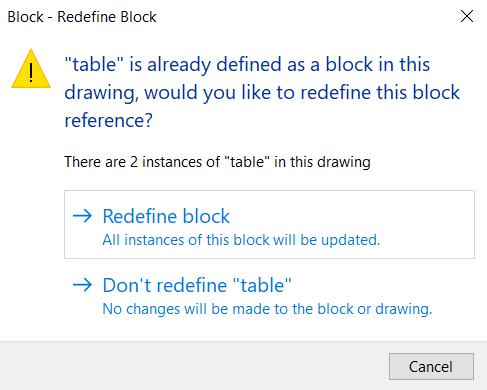
This is useful when we are using the same blocks in different drawings and instead of making changes to the block definition in every drawing, we insert and redefine it using the block from our library.
Conclusion
AutoCAD Blocks provide a powerful tool for increasing our productivity and streamlining design workflows. By understanding the various ways in which Block Objects can be modified, designers and drafters can take full advantage of the benefits that they offer.
I hope you find this post a value, you can check our other AutoCAD Articles to find even more interesting tips and tricks.
And don’t forget to share this page with your friends and colleagues.

