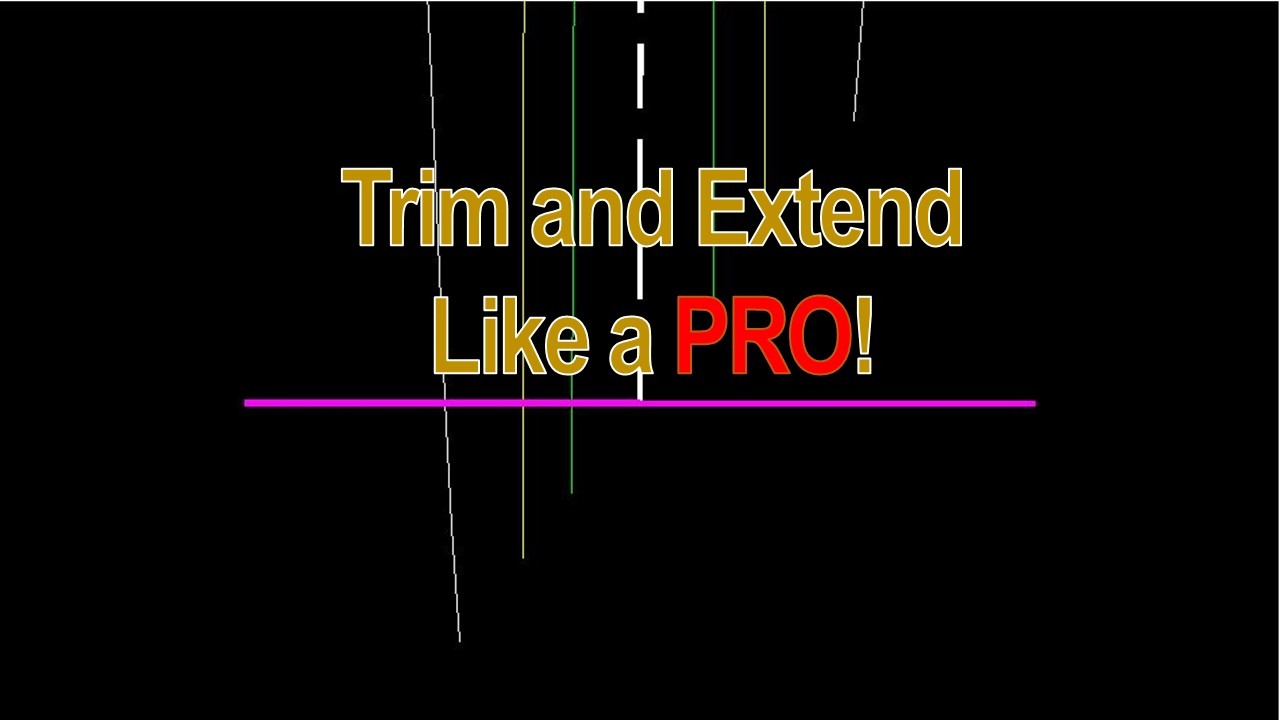How to Trim and Extend at the speed of light!
Today I am going to share with you a little trick that I like using! How to Trim and Extend with Only One Command in AutoCAD?
Trim and Extend are both very, very useful commands and drafters usually use them hundreds of times a day! They accelerate drafting speed significantly! Can you imagine having to trim 5 lines and instead of using the Trim Command, manually moving their vertexes? What a nightmare!
However, you can advance their usage even more!
Suppose you need to trim and extend several objects. It is possible to do that by using the two commands separately – TRIM / EXTEND. But, to do that using only one command, hold down the Shift key when either command is triggered to switch to the other. For a better understanding, you can follow the steps below:
- Type TRIM (or EXTEND) on the command line
- Select the reference object to which other objects will be trimmed (or extended). In our example, we will start with TRIM and use the Wide magenta line as a Base.
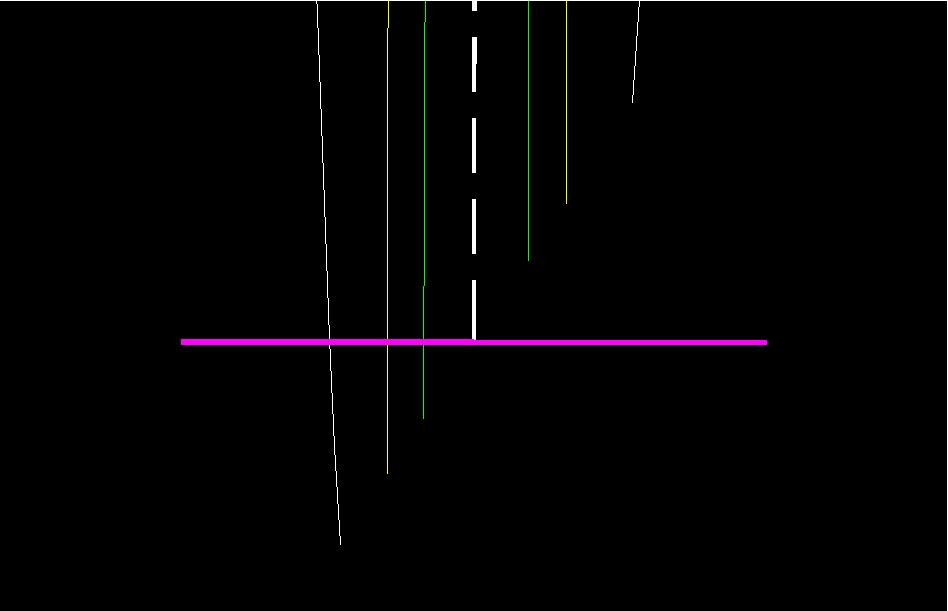
- Next select the objects that TRIM / EXTEND, the result should be expected.
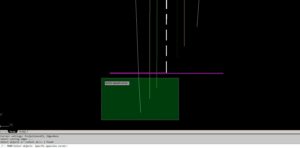
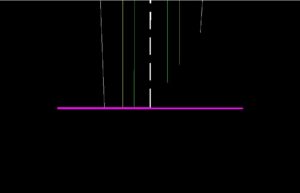
- Now to Directly EXTEND the lines that are left, press down, and hold the SHIFT key, and select the lines to EXTEND!

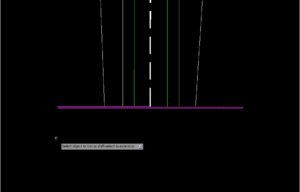
We managed to use 2 commands by typing only one and saving some precious time!
Check out our other AutoCAD Related Topics and become one of the best in your company!