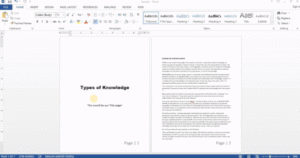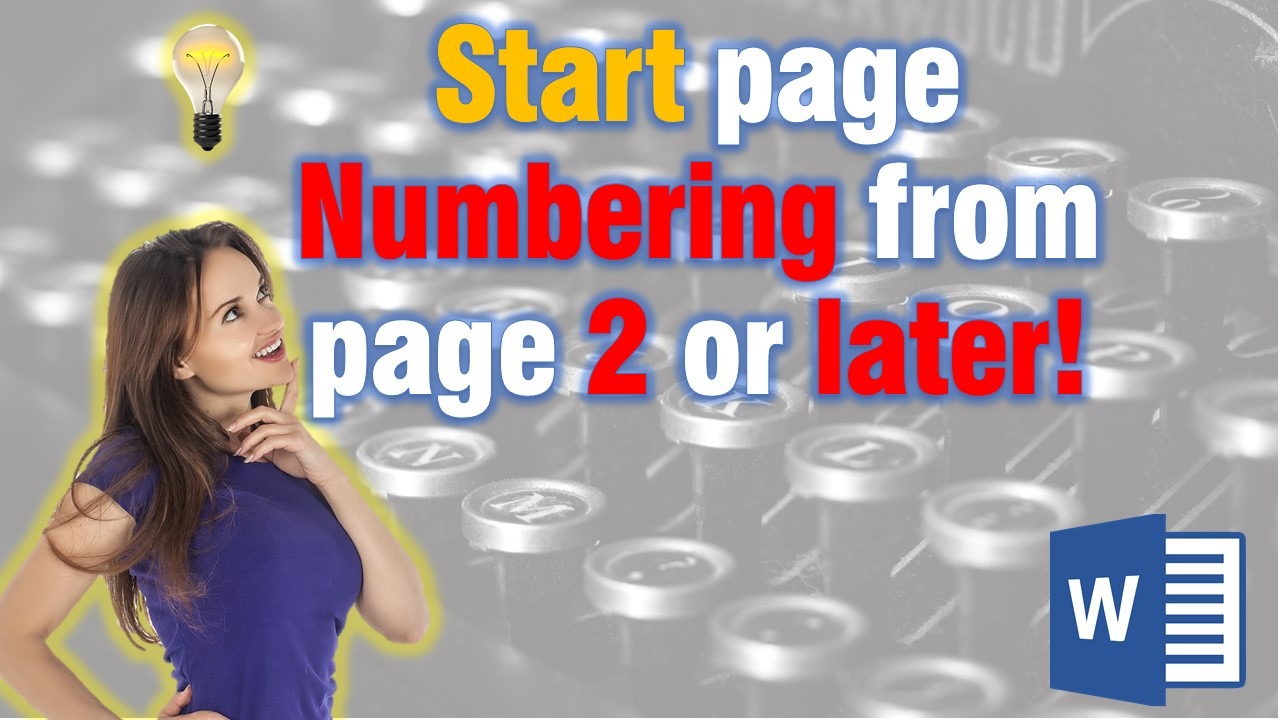Page numbering
Microsoft Word is one of the most widely used softwares for creating documents. There are good reasons for that, one of them is that Word has lots of great tools that can be beneficial to anyone.
Today we are going to look at one of the basic tricks that in my opinion, everyone (who is using typing software) needs to know – How to start page numbering from different page.
There is very good reasons why would we want to do this in our documents. For example we want our first page to be Title page of our document. In that case it would be better if it doesn’t come with a page number. In this case we would give Second page with number 1.
Now let’s look at different Example: We have our first page as Title page, but we want second page to be Summery page. In this example we would need our third page to have number 1.
So let’s take a look at the method we will be using. In fact there would be two methods, one would be describing How to start page numbering later in our document the other would be focused on How to QUICKLY start page numbering from second page.
We will look at How Start page Numbering with a number different than 1 in different post.
Note: Those methods work for dekstop version of Word.
Start page numbering later in our document
This method is great and very powerful, because it gives us opportunity to start numbering at any page. The method consists of dividing document into sections, unlinking the sections and inserting page numbers. To learn it we would go through some simple steps:
- We go to page in our document where we want page numbering to start. We would insert section break here. To insert section break we click on Page Layout tab (Or Layout), then we go to Breaks and click on Next Page.
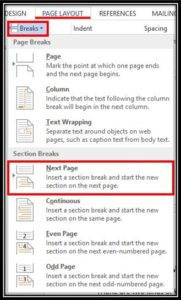
- Now we Double-click on header or footer area on our new First page. This opens the Design tab under Header & Footer tools. There we would see a button “Link to Previous” which is turned on. We now click on it to Turn it OFF!

Note: Header and Footer links are separate, so if we want numbering in footer area we would turn off linking for footers and vice versa. - While we are in Design tab under Header and Footer tools we click on Page Number and pick the location and style for our numbers.
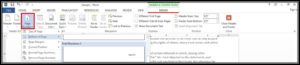
- Now we would have a bit of setting up. We go to Page Number again, then we click on Format Page Numbers.
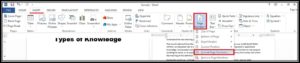
- A window will pop up called Page number format. Here we click at Start at and type in 1. And we hit OK.
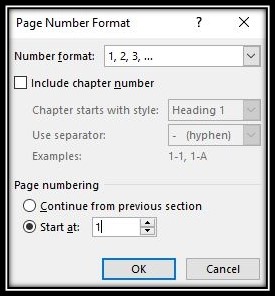
- If there is page number in the previous section, we can go to page in that section, select page number and hit Delete.
We are done! Now we have our page numbers started where we want them!
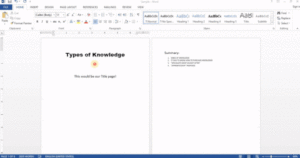
How to QUICKLY start page numbering from second page
Second method works only if we want second document page to be numbered as 1. If we don’t plan to use sections in any other part of our document we can avoid them completely.
- At the beginning we are putting our page numbering Footer (or Header) so we can see it on our document.
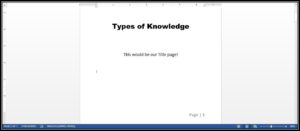
- Then we click on Page Layout tab and then in the Page Setup section we click the Page Setup dialog box launcher icon in the lower, right corner of the section.
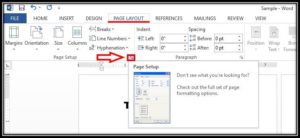
- A window will pop up called Page Setup. Here we click on Layout tab and then we mark Different first page in the Headers and footers section.
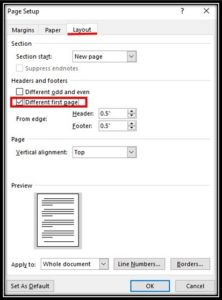
- Now we’ll notice that there is no page number on the first page of our document. However we want second page of the document to be numbered 1, but it is still two.
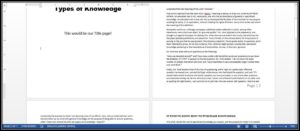
- Our task now will be forcing Word to start numbering from 0, so our second page would be 1. To do that we go to Insert tab, in Header and Footer section we click on Page Number and select Format Page Numbers from drop-down menu. (We can also double click on our Footer/Header and from Design tab select again Page Number > Format Page Numbers)
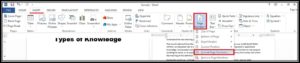
- In pop-up window under Page numbering we can see Start at: There we type in 0. And click OK, now our second page is numbered One.
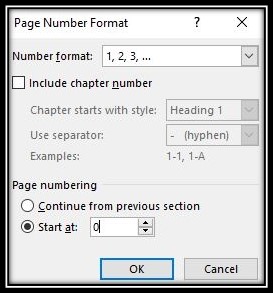
As easy as that!