Polylines are one of the most frequently used objects in AutoCAD. I personally can’t imagine working without using one, that is why it is really important for all drafters to know how to edit them as fast as they can.
One of the common tasks for us while working with polylines is to remove an existing vertex. We will go through 3 different ways of deleting vertexes and will use examples for all of them.
Remove Polyline Vertex by Pointing at it.
The simplest way of deleting an existing vertex is to Select the Polyline, and then point the cursor at the vertex you want to remove. Then wait for a second and AutoCAD will give you an option to stretch, add or remove the vertex. At that point you just have to click on remove and the vertex will be gone.
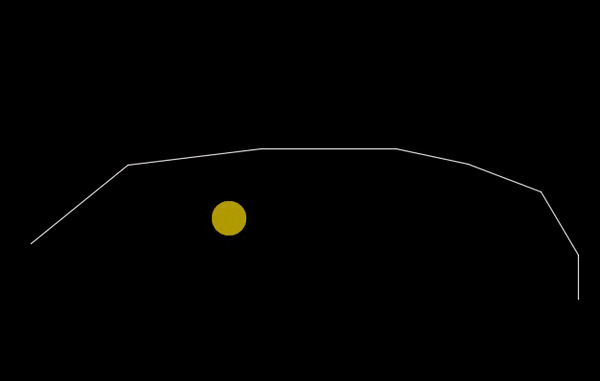
We have a post about editing polyline’s vertexes where you can find more useful things about the vertexes.
Remove Multiple Vertexes using Lisp
There are times when we might need to delete multiple vertexes from a polyline. For example, f we got a drawing in which there were splines but someone (or maybe you) has exploded or broke them. We end up with polylines with an enourmus number of vertexes that make the drawing heavy and extremely hard for editing.
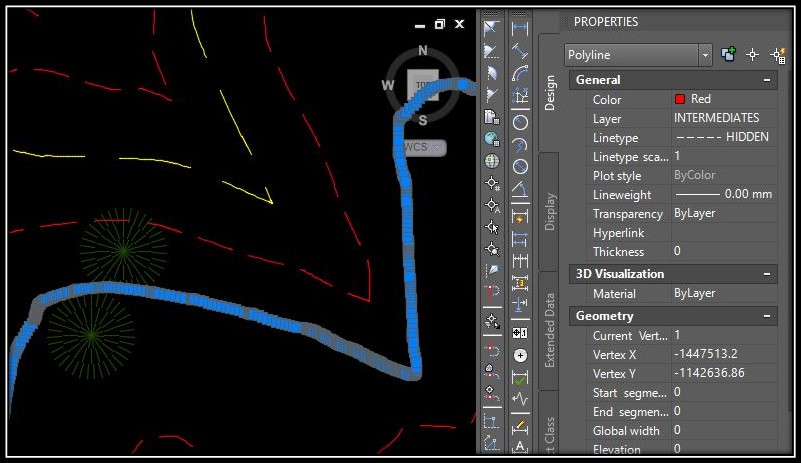
Here in handy comes the lisp polyline diet. This is a great lisp that dramatically reduces the number of the vertex without compromising the geometry of the line.
In order to use the lisp you have to follow these simple steps:
- Download the lisp from here.
- Open the drawing with problematic polylines and Load the Lisp routine. (Type APPLOAD and navigate to the file, then hit Load)
- Type in command line PLD, this will trigger the Lisp.
- The Lisp will first ask you to specify Maximum distance between non-collinear vertices to straighten <10>: You can change this value to a different one it depends on your case.
- After confirming the distance the lisp will ask for Maximum change in direction to straighten <15>: I Usually leave that by default.
- The last thing that you will be asked is Retain or Straighten arc segments [R/S] <R> It again depends on the case, however, I prefer to retain the Arcs.
- Choose the polylines and hit Enter.
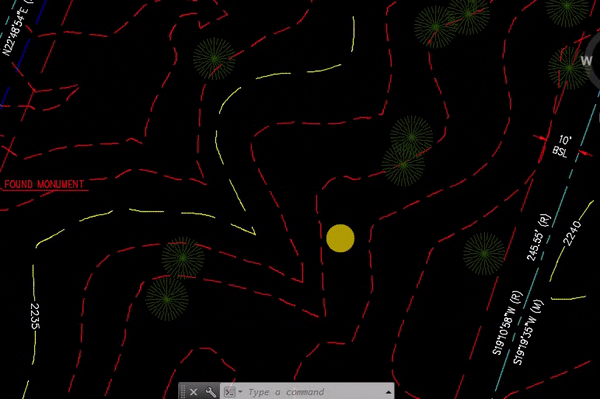
That’s all now your polyline will automatically have reduced number of vertexes
Note: This lisp only works with normal “Light” Polylines. If your polylines are 2D Polylines you can easily convert them to “Light” Polylines by typing the command CONVERTPOLY AutoCAD will prompt Enter polyline conversion option [Heavy/Light] <Light>: Enter Light and then choose the polylines that need to be converted!
Note2: If you are using Civil 3D and have 3D polylines you can easily convert them to 2D polylines by going to Modify Tab, then under Design you will find Convert 3D to 2D Polylines
Remove Polyline Vertexes using Civil 3D
If you are Civil 3D user you can delete Polyline’s Vertexes pretty easy! You can use Feature line’s option of removing vertexes in Polylines, that is really cool and I found that recently. So how is it done?
- First, go to Modify tab and find Delete PI
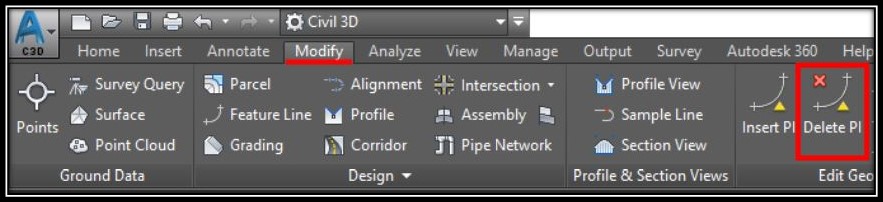
- Then just select the polyline (this method works for Feature lines, Survey Figures, Polylines, Pacel Line or 3D Polyline) which vertexes you want to delete.
- Finally just click on the vertexes and they will be gone!
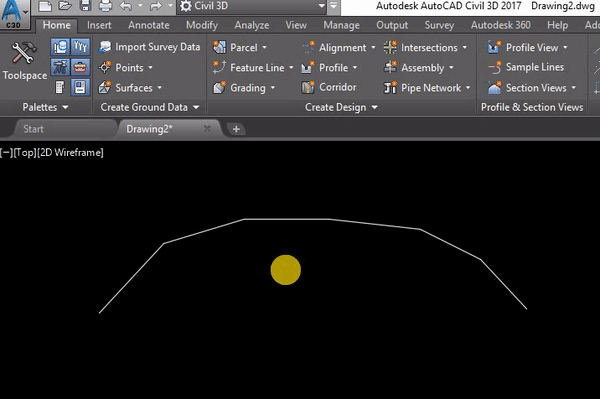
Civil 3D offers a great deal of feature that can be helpful not only for specific Civil Engineering or Surveying tasks but for all types of drawing!
These are our 3 Quick tips on How to Remove Polyline Vertexes, for more Cool Tips, Subscribe to our Blog!

