AutoCAD FATAL ERROR: unhandled access violation reading 0x01ff exception at 5c554951h or something like that.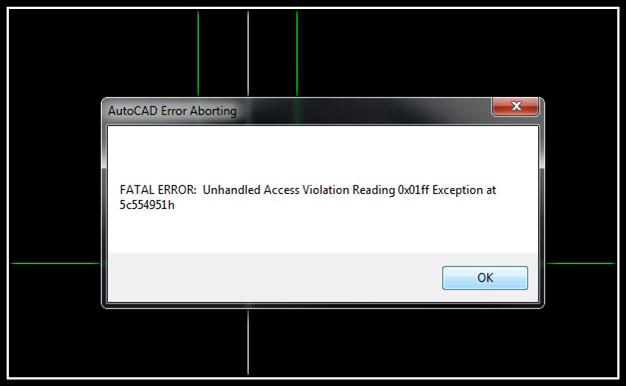
These Fatal errors in AutoCAD are our worst nightmare. They come without warning and cause great irritation and anger among the users.
In most cases, AutoCAD gives us the opportunity to save One of the currently opened drawings before it collapses entirely. However, it can also suddenly close leaving us with nothing. This means that we would most likely lose all the unsaved data from the sessions right?
Not entirely, today we are going to look at How to Restore drawings in AutoCAD Data after a Fatal Error, and how to generally restore drawings data if we have saved a wrong thing!
Recover Previous Drawing Data in AutoCAD (How to Use .bak file)
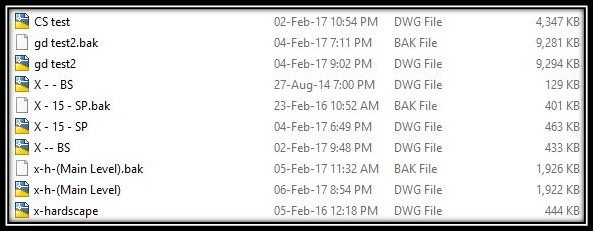
Drawing backup files are created every time we manually save a .dwg file. By default, the file will be saved in the same location as the .dwg and will have the same name as the drawing but with a .bak extension. BAK file is an exact copy of the drawing file prior to the last save. Backup files are always one version older than the currently saved drawing. Newly created backups will always replace older backups of the same name. They are really useful if we have saved our drawing, but for some reason, we want to have and use an older version of it. That said, .bak files can be also useful after suffering a Fatal Error in AutoCAD. With their help, we can Recover Drawings before the last save.
Note: Backup files are created only if the system variable ISAVEBACK is 1.
Backup files are essentially renamed .dwg files. To Recover Drawing Data saved in the .bak file, rename the .bak extension to .dwg and then open that file in AutoCAD. It will behave the same way as normal .dwg File.
Restore Drawing data from AutoSAVE in AutoCAD
.sv$ files are drawing Autosaves that backup the data, of currently opened Drawing files, in a set interval by the Autosave feature in AutoCAD. This feature is one of the most useful features in the software, it is enabled by default and will make autosave in a specific time (we can disable it because sometimes it is annoying to wait until it creates save, but I won’t recommend that). The default time is 10 minutes. To change it by right-click on the AutoCAD window and choose Options. Then, go to Open and Save tab and there you can see Minutes between saves (or you can use SAVETIME system variable in the command line).
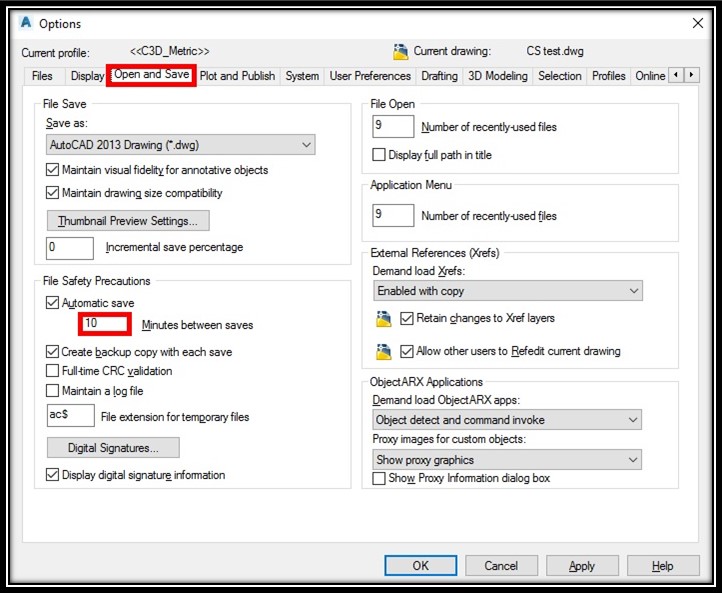
Autosave .sv$ files are made only if there are changes in the drawing after the last save. Saving the drawing will delete the current autosave and the timer will be reset.
To Recover drawing data in AutoCAD saved in .sv$ files, we need to locate the autosave file, rename the .sv$ extension to .dwg and then opening that file in AutoCAD.
The location of Autosave files is set by default to TEMP environment variable in the operating system. You can Check your Automatic Save File Location by opening Options panel, under Files panel as shown in the picture below.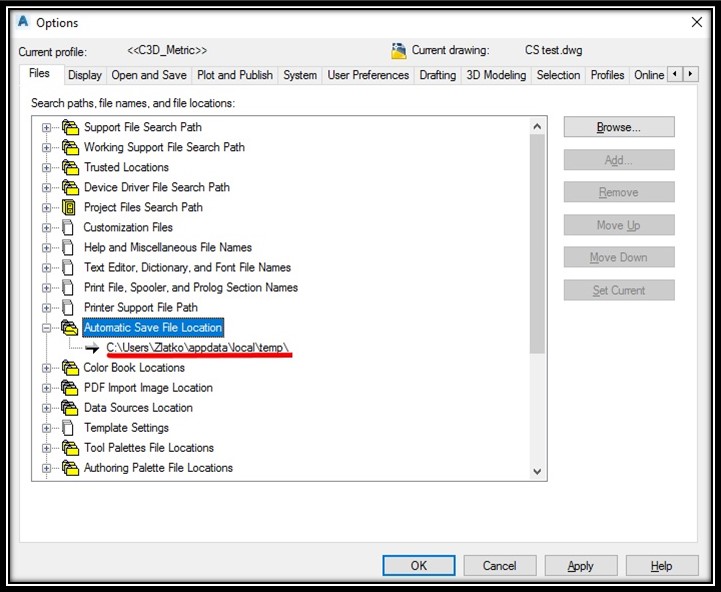
Note: When AutoCAD closes normally, .sv$ files are deleted.
Note: We can use TIME command to track the countdown time to autosave and if modifications have been made to the current Drawing.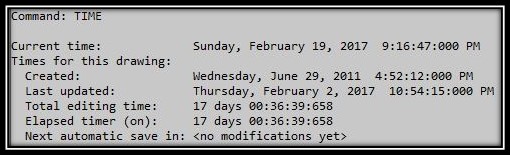
Temporary files (.ac$) in AutoCAD?
When suffering a Fatal Error in AutoCAD we could not use the temporary .ac$ files to restore unsaved data. They do NOT contain any drawing data that can be recovered. The information in them is used by various AutoCAD commands, such as UNDO.
Using Drawing Recovery Manager in AutoCAD
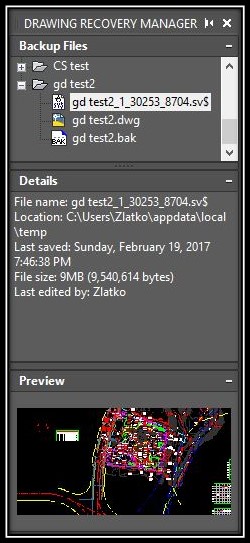
Drawing Recovery Manager helps to locate and recover drawings that were open when AutoCAD crashed (gave us the Fatal Error message). As well as any backup and autosave files of those drawings.
Usually, the Drawing Recovery Manager will be automatically started when we launch AutoCAD after a crash. However, we can open it at any time by typing on the command line DRAWINGRECOVERY.
By using the Drawing Recovery Manager in AutoCAD you can open the backup (.bak) and autosave (.sv$) files directly from AutoCAD, without having to manually locate and rename them.
The first time you try to save a backup or autosave file opened from the Drawing Recovery Manager, you will be prompted by AutoCAD to rename the file.
Note: The Drawing Recovery Manager is only useful after a crash has occurred. It will only display information about drawing files that were active before the crash. Drawing Recovery Manager won’t show you autosave files for the current drawing if you open it during a normal session.
If you found this information useful. Don’t forget to check our other AutoCAD Tips for more great Tips and Tricks just like this one!

