The Object selection in your AutoCAD behaves strangely? You can’t Click and Drag to select a window for selection? Window selection stopped working? When your Click and hold the mouse button, it doesn’t create a lasso selection? Or you want to Turn off the said lasso selection?
These all are very relevant questions, as we’ve all seen, how AutoCAD can start behaving strangely.
Usually, when AutoCAD starts misbehaving it is due to one or more System Variables. The case, today is not different. All of the problems above are linked to the behavior of PICKDRAG and PICKAUTO System Variables. Let’s take a closer look at the options and different behaviors of the system variables.
PICKDRAG
This is the System Variable that controls the method of the Drawing Selection Window. So if Click and Drag object selection is not working look no further. There are 3 different values/behaviors that we need to look for. The default value is 2.
- Value 0 – Creates Selection Window using two points, we Click once to begin the selection window and then click again to complete the selection.
- Value 1 – Specifies a lasso selection, we Click and drag to create the selection window and then release the button to complete the selection.
- Value 2 – Creates Selection Window using both methods from above (Combines values 0 and 1)
If no selection Window is created at all, then the PICKAUTO is turned off completely. To turn on the selection Window in AutoCAD, right-click on the screen and go to Options. There, on the Selection tab, under Selection Modes check Implied windowing.
We can also control the PICKAUTO variables by checking on the options below – Allow press and drag on object and Allow press and drag for Lasso.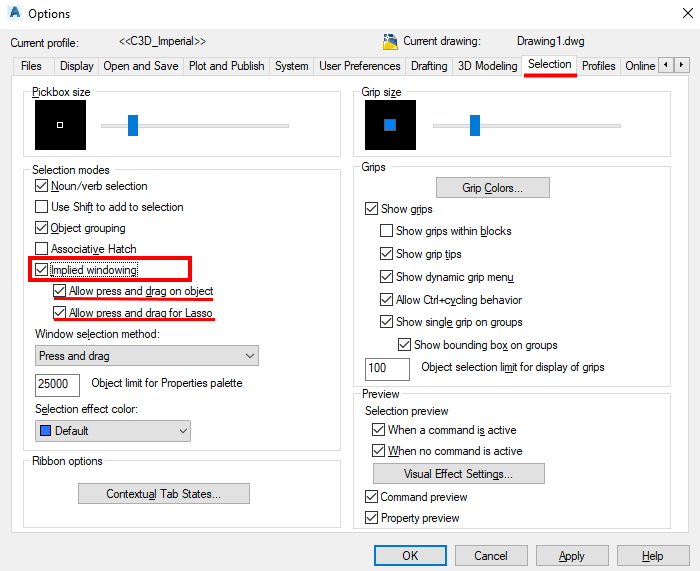
PICKAUTO
PICKAUTO in particular controls the automatic windowing for object selection. There are 4 different options to select from. To select more than one of them we need to enter the sum of their values (if enter 5 we turn “on” options 1 and 4).
- Value 1 – This turns off automatic Window when selecting.
- Value 2 – Starts a window selection if the mouse is not over an object when we click.
- Value 3 – Begins a window selection if the mouse is Directly over an object.
- Value 4 – Starts a window if the mouse cursor is not over an object when we Click and Drag.
Hope we helped, solving your problem. Check out our other AutoCAD Related Posts!

