Adding or subtracting constant to a number of different Text objects in AutoCAD was a task I used to hate not so long ago. There is nothing worse than wasting valuable time editing Text because suddenly you have realized that for example, the benchmark on the plan has typing mistake. And a number needs to be added to all Text objects with the elevations on the plan.
Usually, when it comes to a text we all tend to think for Find and Replace, however in this situation when all the text objects are way different and we have nothing in common which to replace.
To achieve our goal, we will use a clever AutoLISP that Increments the first positive number in a TEXT string by the given increment! Just follow these 5 Simple Steps
- Download the Lisp from Here.
- Open the drawing and Load the Lisp.
- Type in the command line INC to trigger it.
- A message will appear “Select TEXT containing NUMBERS to increment.” it is now the time to select all the Text objects to be modified and hit Enter.
- Now, type in the desired Increment. If you need to add a constant just type it, if you need to subtract, just type it with “-” sign in front. Then hit Enter.
Note: This LISP works only with TEXT objects! In order to make your MTEXT to TEXT objects just Explode them.
To convert Multiple TEXT to MTEXT without moving them you can Check our Post: Multiple Text to MText Without Moving! (Convert Text to Mtext Without any Formatting!)
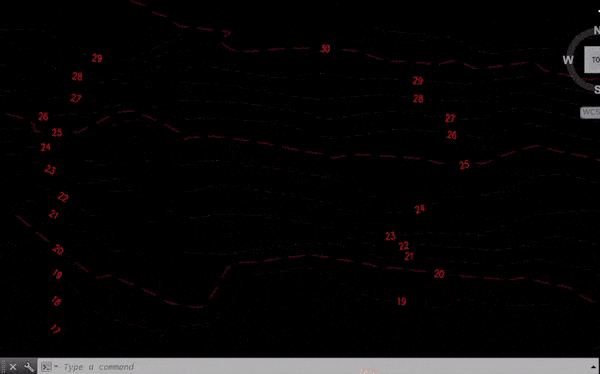
This was it, to add or subtract a number to Text objects in AutoCAD is not that time-consuming task after all!
Check our other AutoCAD related posts for more great tips!

