Are you suffering from the issue of Mtext splitting into two? Don’t worry, below we are looking at the reason why this happens and how to correct it.
A colleague of mine yesterday asked me, why her Mtext Split into two. She was trying to resize the text window or add blank spaces, and blank rows. Nothing stopped the texts from splitting, just make the split at a different place.
Her question gave me the inspiration to write this post.
The reason for the Mtext splitting is the Column properties of the Mtext objects. To stop it from splitting, you just need to disable Mtext Columns.
Work with Mtext Columns
If you are suffering from unwanted text split, you could be better off disabling the column feature in AutoCAD, however, there are many situations that can benefit from the use of columns. How to create/remove them:
- Open the text editor (double-click on Mtext).
- Then on the Text Editor contextual tab under the Insert panel Click on the Columns drop-down menu.

- Select a column option.
There you can choose between No Columns, Dynamic Columns, or Static Columns options.
No Columns will remove the text splitting and leave only one column of text.
Dynamic Columns is a dynamic adjustment of columns. It affects text flow, and text flow causes columns to be added or removed.
Static Columns lets you pre-choose the number of columns for the text.
You can also change the Mtext behavior from the object properties, under Text, click on Columns.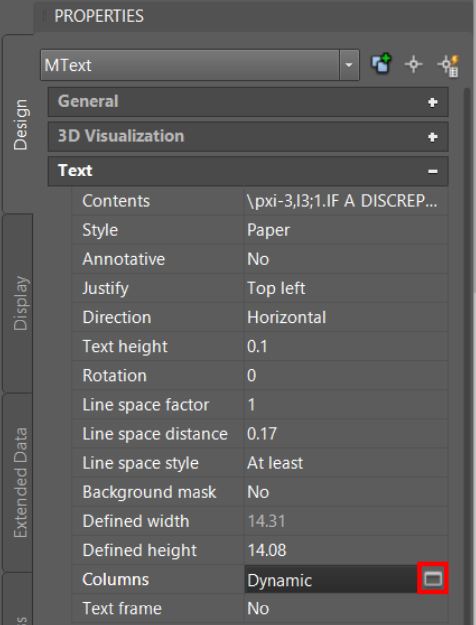
A window will pop up, called Column Settings. There you can set the exact Height, Width of the columns and the gap between them (Gutter).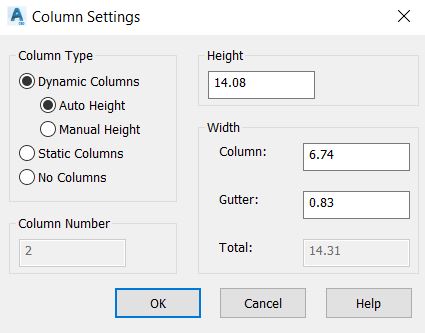
Adjusting Columns using Grips
When you select the multiline text object to display the object grips. Drag a grip to make the necessary adjustments.
When using Dynamic Columns, the Grip behavior is as follows:

While using the Static Columns, the Grip behavior is:

Source: Columns in AutoCAD
How to insert Mtext Column Break in AutoCAD
To split the text object at a specific location in other words add a column break.
- Open the text editor (double-click on Mtext).
- Move the cursor to the location where you want to split it.
- Then go to Text Editor contextual tab under the Insert panel Click on the Columns drop-down menu and click on Insert Column Break. (or press Alt + Enter)
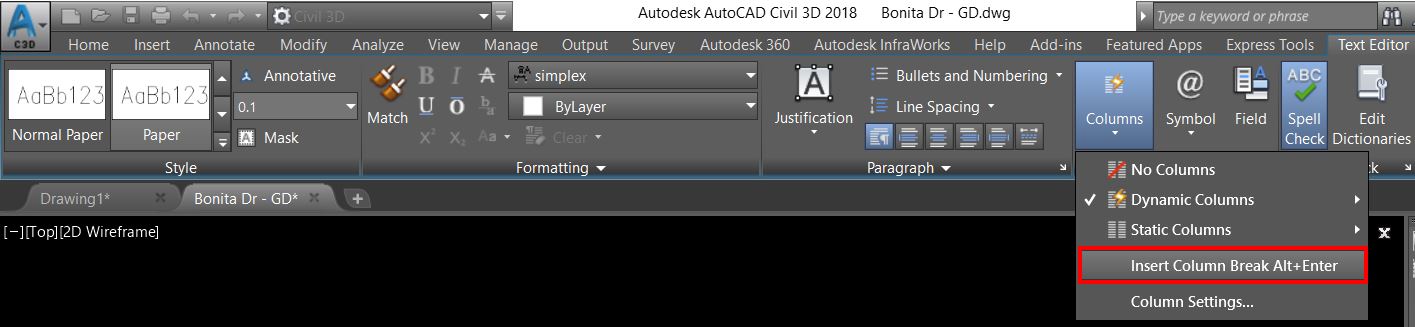
If you found this information useful. Don’t forget to check our other AutoCAD Tips for more great Tips and Tricks like this one!

