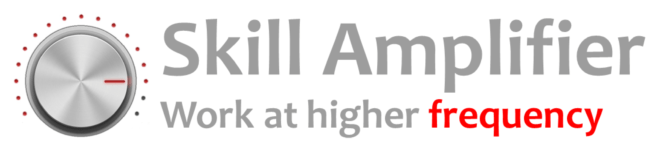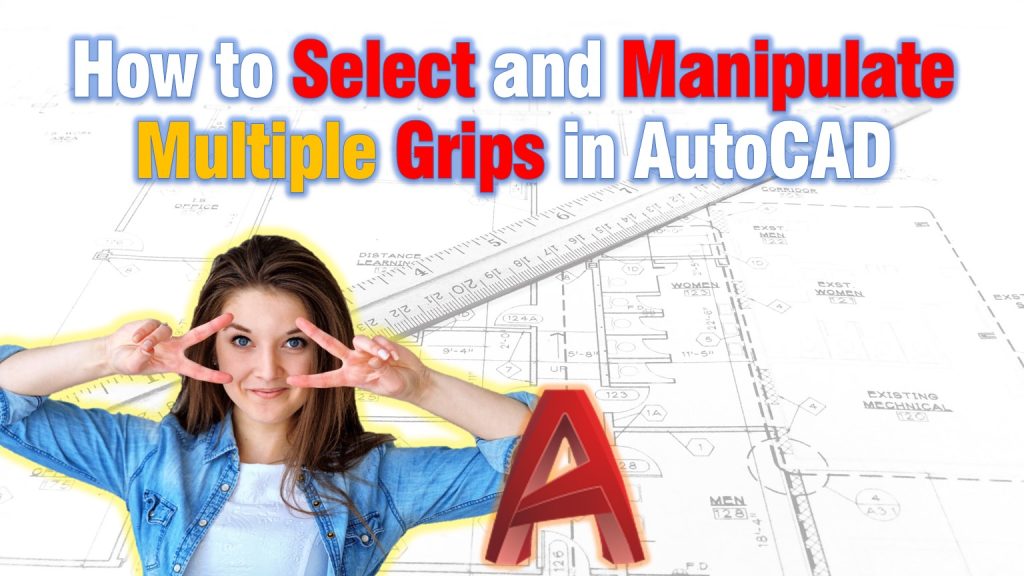One powerful yet often underused feature of AutoCAD is the ability to select and manipulate multiple grips simultaneously. This technique can save time and increase accuracy, especially when dealing with repetitive adjustments on several objects. In this post, we’ll see how to select multiple grips on a single object or multiple objects and explain how to manipulate them together as one.
By the end, you’ll be equipped to streamline your editing process in AutoCAD and Civil 3D, boosting productivity and precision.
What Are Grips in AutoCAD?
In AutoCAD and Civil 3D, grips are small squares that appear on an object when it’s selected,
Step-by-Step Guide to Selecting Multiple Grips
Follow these steps to efficiently select multiple grips in AutoCAD or Civil 3D:
- Select the Object(s): Start by selecting the object(s) that contain the grips you want to manipulate. You can do this by clicking on the object or using a selection window.
- Activate Grip Selection Mode: Once selected, click on a grip to activate it. You’ll see the grip color change, usually to a warmer tone, indicating that it’s active.
- Add More Grips to Your Selection:
- Hold down the Shift key and click on additional grips. This action allows you to select multiple grips on the same object or across different objects.
- Keep holding Shift as you continue to click additional grips to add them to your selection. You can mix grips from various objects as needed.
- Manipulate the Grips Together:
- With multiple grips selected, you can now move, rotate, scale, or stretch all selected grips as one group.
- To move, simply click on one of the grips and drag the selection to the desired location.
- Deselect Grips: If you want to remove grips from your selection, hold Shift and click the specific grips to deselect them. This keeps your overall selection intact while allowing you to fine-tune which grips are active.
Practical Applications
Being able to select and manipulate multiple grips is useful for a range of tasks, such as:
- Stretching Leaders and blocks together: Quickly stretch multiple objects as leaders and blocks when the drawing is clustered and using Stretch will be hard.
- Moving Multiple Lines in Unison: In AutoCAD, select several line endpoints and move them together to reshape an outline while preserving connectivity.
- Adjusting multiple polyline grips: Selecting multiple grips of a polyline to modify them all together, for example when adjusting contours.
Tips for Better Control Over Grip Selection
- Turn On Object Snap (OSNAP): Using OSNAP helps maintain precision when moving grips by snapping them to specific points.
- Utilize Ortho Mode: When moving grips in straight lines, enable Ortho Mode (F8) to restrict movement to horizontal or vertical directions.
- Use Dynamic Input for Measurements: For precision, enable Dynamic Input to see real-time measurements while moving or stretching grips.
Conclusion
Mastering grip selection and manipulation in AutoCAD and Civil 3D can greatly enhance your efficiency. By following these steps, you can select multiple grips across one or more objects and manipulate them together, saving time and maintaining accuracy. Grips may be small on-screen, but the ability to control them effectively can make a big difference in your workflow.
Make sure to practice these techniques in your next project, and watch as your editing speed and precision improve!
I hope you find this post a value, you can check our other AutoCAD Articles to find even more interesting tips and tricks.
And don’t forget to share this page with your friends and colleagues.