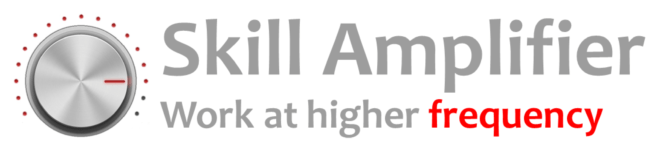If you’ve ever worked with blocks in AutoCAD, you may have encountered situations where the insertion point of a block isn’t quite where you need it to be. Fortunately, AutoCAD offers a simple solution for changing the insertion point of a block. In this article, we’ll show you two ways to change a block’s insertion point in AutoCAD. The first one is a smart trick in the Block Editor, while the other is using an AutoLisp. In addition to this, we will look at how to make a temporary Base point and Multiple base points of blocks.
Change Block’s insertion Point using the Block Editor
Rather than exploding the existing block and recreating it with a new insertion point, we will use Block Editor to quickly adjust the insertion point. Follow the steps below:
- First, Right-click on the Block and select Block Editor. (Or type on the command line BE)
- Secondly, in the Block Editor, start the MOVE command, select all the block entities, and hit Enter.
- AutoCAD will prompt you to Specify base point or [Displacement]: Select a base point where you want the Insertion point of the block to be.
Note: In the Block Editor, by default, the UCS icon is placed at the Base Point of a block. - Next, move all objects to 0,0,0 to do that, enter on the command line #0,0,0
- Finally, close the block editor and when asked, click on Save Changes.
Change base Block Base Point using Lisp
If you are a frequent visitor of the SkillAmplifier blog, you will know that AutoLISP routines can dramatically improve our productivity! Having that in mind, we can use one great Lisp that changes the insertion point of Block objects with just one click.
And not only that, it gives us the option to choose to either change the base point, retain the original insertion point coordinates, or change the base point retaining the block’s position.
The lisp is created by Lee Mac who is one of the most loved AutoCAD customization specialists. You can find the original post here Change Block Base Point.
Change the Base point retaining the original insertion point’s coordinates
First, we shall take a look at how to change the Block’s base point in a drawing, while retaining the original insertion coordinates.
This can be really helpful when working with points that have specific coordinates. Using this trick, we can change the block’s appearance on the drawing, without compromising the coordinates of the point.
Let’s see how it works. But first, you need to download the AutoLisp: ChangeBlockBasePointV1-5.lsp
- Step one is to load the Lisp in AutoCAD.
- Step two, type on the command line CBP.
- Then, select the Block which will have the base point changed.
- Lastly, select the new Base Point.
That is it, the block is now updated with the newly selected base point, retaining the original insertion point!
Change the Base point retaining the block position.
While keeping the original Block insertion point coordinates could be beneficial in some cases, in others, it can be a disaster. For example, changing the base point of a block of a chair with multiple instances inserted into the drawing.
In this case, it will be more beneficial to change the base point of the chairs while keeping the linework in place. Here how this is done:
- Step one is to load the Lisp in AutoCAD.
- Step two, type on the command line CBPR.
- Then, select the Block which will have the base point changed.
- Lastly, select the new Base Point.
It can’t get much easier, can it?
Conclusion
In conclusion, changing the insertion point of a block in AutoCAD is a simple yet powerful technique that can significantly enhance your drafting efficiency. By following the steps outlined in this guide, you can easily move the base point of a block to the desired location and then choose to either overwrite the block or save it as a copy. Whether you’re a beginner or a seasoned AutoCAD user, mastering this skill will undoubtedly save you time and frustration in your design work.
We hope this guide has been helpful to you, and feel free to check out our other AutoCAD tutorials for more tips and tricks!