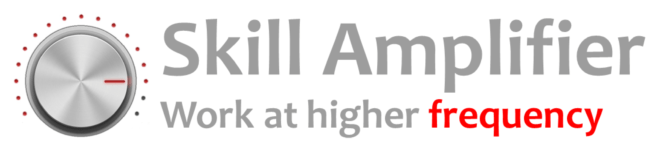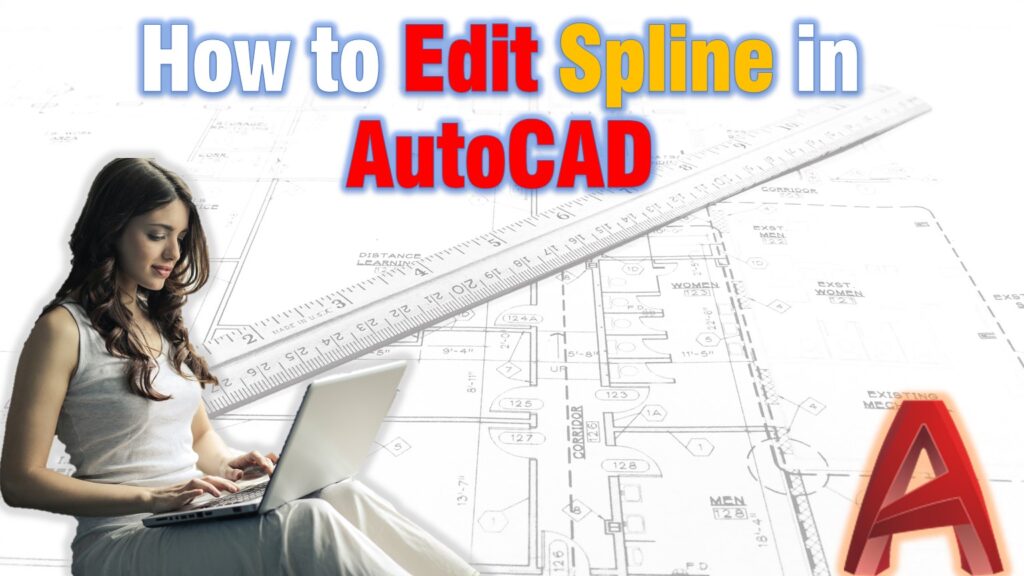As discussed in our article Drawing SPLINE in AutoCAD (Best Practices!) SPLINE is a smooth curve that passes through or near points we choose on the screen. They are blended cubic curve segments called non-uniform rational B-splines (NURBS).
In this post, we are taking a look at how to Edit SPLINE objects this includes how to add or remove vertexes from splines, how to elevate curve order, change the weight (adding more vertexes for better accuracy), etc.
Editing Splines can be done by the Multifunctional Grips, SPLINEDIT, and the Properties palette.
Quickly Edit Spline using Multifunctional Grips
Multifunctional Grips are grips that you see when selecting a Spline. They can generally appear in two ways, small circles (Control Vertexes) or small rectangles (Fit points).
To quote our earlier article Drawing SPLINE in AutoCAD (Best Practices!)
The Fit points method creates blended Cubic curves (degree 3) by specifying fit points that curvature must pass through or if the tolerance value is greater than 0, the spline within the specified tolerance from each specified point.
The Control Vertices method creates linear (degree 1), quadratic (degree 2), cubic (degree 3), and up to degree 10 splines. (SPLMETHOD system variable)
Quick Switch between Control Vertices and Fit points SPLINE
To quickly switch between the two modes, select the SPLINE and at the beginning of the object you will see a triangle pointing down.
Click on it and from the drop-down menu, select the mode you need.
Quickly Add/Remove Verteices from SPLINE
To quickly edit the number of vertexes or fit points of a SPLINE, when selected, hoover over a grip point and AutoCAD will present you with the options to:
- when in the Fit points method – Stretch the Fit Point, Add a new Fit Point, and Remove the Fit Point.
- when in the Control Vertices method – Stretch the vertex, Add a new Vertex, Remove the Vertex or Refine Vertices (Automatically add a vertex to make adjustments more precise)
Pro Tip: When you select either a Fit Point or a Vertex, you can easily toggle between Stretch, Add and Remove options on the go by clicking the CTRL key on the keyboard.
How to Edit a SPLINE using SPLINEDIT in AutoCAD
Editing SPLINES using the SPLINEDIT command or by right click and selecting Spline Edit gives us even more options than using the Multifunctional grips. Here are some of the more interesting ones.
- Close – Closes the Spline making it a loop
- Join – Joins the Spline with an open curve. Note that when joined, the original curve gets changed and becomes part of the spline.
- Fit Data – when selected opens a new drop-down menu. There you can choose to add a grip point, close the object, Delete a grip point, Add a Kink, Move, Purge, Edit Tangents, or Edit the Tolerance of the SPLINE.
- Edit Vertex – Again opens a new drop-down menu. There the options are to Add/Delete vertexes, Elevate the Order of the Vertex (makes the curve more acute), Move a vertex, and Weight a vertex (Automatically adds control vertexes to make editing more precise).
- Convert to Polyline – Converts SPLINE object to a Polyline
- Reverse – Reverses the direction of the SPLINE object.
- Undo – Undoes the last edit of the SPLINE.
Spline Properties Panel
The Properties panel of a Spline object in AutoCAD is pretty standard, there you can easily change the general object properties like Color, Layer, Linetype, Linetype Scale, etc.
Under data points, you can quickly check the number of control points, coordinates of a specific control point, and the current weight.
Note: When the Fit points method is triggered, under Data points you can change the knot parametrization too.
Additionally, you can change the SPLINE drawing method from the properties menu and Close or open the Spline.
I hope you find this post of value, you can check out our post on 3 Ways to Convert Spline to Polyline (How to Choose the Best!) next!