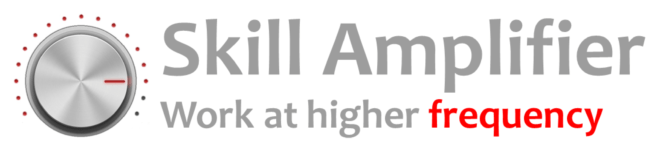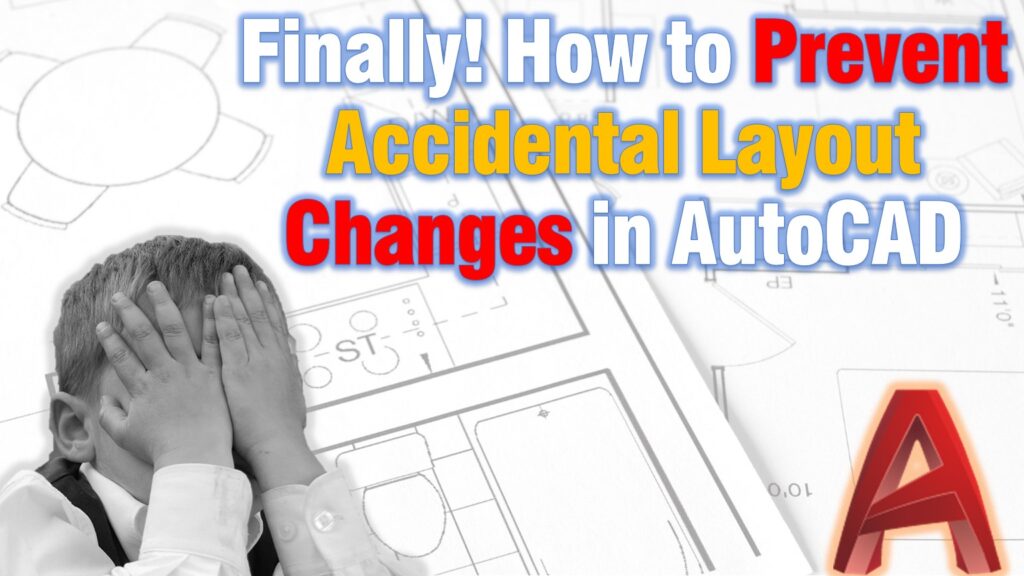Anyone who uses AutoCAD for drafting knows the frustration of accidentally switching layouts. You’re meticulously working in your model space, and then – whoops! – a misplaced hover over a layout tab thumbnail throws you into paper space. This can be a real productivity killer, especially with larger drawings that take time to refresh. (Make AutoCAD Drawings Faster by Caching the Model tab and layouts!)
The culprit behind this is a System Variable called FILETABTHUMBHOVER. By default, it’s set to 1, which means hovering over a layout tab preview in the ribbon automatically switches your view to that layout. While this might seem convenient initially, it can lead to unintended layout changes and disrupt your workflow.
The good news is that you can easily disable this behavior and regain control over your layout switching. Here’s how:
Disabling FileTabThumbHover
To disable this system variable follow the steps below:
- Open your AutoCAD program.
- In the command line at the bottom of the window, type FILETABTHUMBHOVER.
- Press Enter.
- A box will appear displaying the current value (likely 1).
- Type 0 (zero) to turn off hover-switching.
- Press Enter again to confirm the change.
Once you’ve made this change, hovering over layout tabs will no longer automatically switch your view. You’ll need to click on the desired layout tab to activate it. This gives you more control and prevents accidental layout changes.
Here’s a bonus tip:
While you’re at it, you might also consider the FILETABPREVIEW variable. This controls whether the layout tabs display thumbnail previews or just text labels. Setting it to 0 will display a list of layouts instead of thumbnails, further reducing the chance of accidental hovering.
By disabling FileTabThumbHover and customizing FileTabPreview, you can create a more efficient and frustration-free AutoCAD workflow. Now you can focus on what matters most – creating great designs!
I hope you find this post a value, you can check our other AutoCAD Articles to find even more interesting tips and tricks.