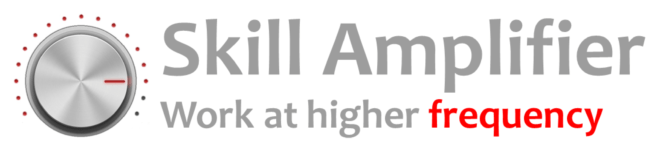As a non-native English speaker, I tend to make quite many spelling mistakes. This, in an everyday speech or writing, could not be a problem, however, the Drawings we create are a significant part of our portfolio and they should be flawless in every way.
It would be very unproductive for us to spend lots of time, making sure all the text objects are visible (How to Bring all Text to Front in AutoCAD! (With 1 Command!)) and properly aligned (Rotate multiple Text objects in AutoCAD), looking good, and then having spelling mistakes all across the drawings.
Wouldn’t it be great if there was an easy and free way to spellcheck all your text in AutoCAD?
AutoCAD Check Spelling
Fortunately for us, AutoCAD has a free built-in Spell Checking function. And even better is that there are several different English dictionaries (American English, British English, and Canadian English) depending on where your drawings would be reviewed.
For a better understanding of how to use Spell Check in AutoCAD follow the steps below:
- First, to launch the checking function type on the command line SPELL
- A window will popup, there on the very top is a drop-down menu called Where to check: and the options are as follows
- Entire Drawing
- Current Space/layout – Checking all the objects in the layout/model space
- Selected Objects – Spell checking only selected objects
- To change the language, click on the Main Dictionary: drop-down menu and the one you need.
- Hit Start
- Complete the task by doing one of the following options:
- Correct the misspelled word by selecting one of the Suggestions list or type in a new word in the Suggestions box.
- Leave a word unchanged by clicking Ignore.
- Or Leave a word unchanged and add it to the dictionary by clicking Add to Dictionary.
- Repeat the previous step for all misspelled words, or click Change all/ Ignore all.
How to additionally set up the Spell Check function.
To include block attributes, dimension text, and/or external references, when you trigger the SPELL Command, Click on Settings.
There, under Include, you can mark the additional objects you want to be Spell Checked by AutoCAD. The options are Dimension Text, Block Attributes, and External References.
Under Options, you can choose if the spell-checker should ignore one of the following:
- Ignore capitalized words (Autodesk)
- Ignore Words with mixed Cases (TrueType)
- Ignore words in uppercase (DWG)
- Ignore words with numbers (ISO9000)
- Ignore words containing punctuation (A/3)
How to add new Words or Custom Dictionaries
To add a custom dictionary or additional words to the existing one, trigger the SPELL Command and then click on Dictionaries.
A new window will pop up, there under Current Main Dictionary, you can choose the main Language to use.
From the Current Custom dictionary drop-down menu, choose Manage Custom Dictionaries to add a new dictionary.
To add additional words to the existing Custom Dictionary, either type in the new words under Content:, or click on Import to import a new list of words (custom dictionary).
Turn On/Off the AutoCAD Spell Check while typing
To make AutoCAD Check words directly while you are typing when you start editing/adding text in an MText object, on the Text Editor ribbon tab, click on the Spell Check icon. That way AutoCAD will continuously underline the misspelled words while typing.
I hope you find this message of value, if you do, don’t forget to subscribe so you won’t miss any new stuff. You can also follow us on social media! Also, check out our other AutoCAD-related Topics!