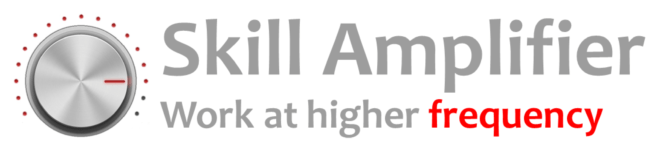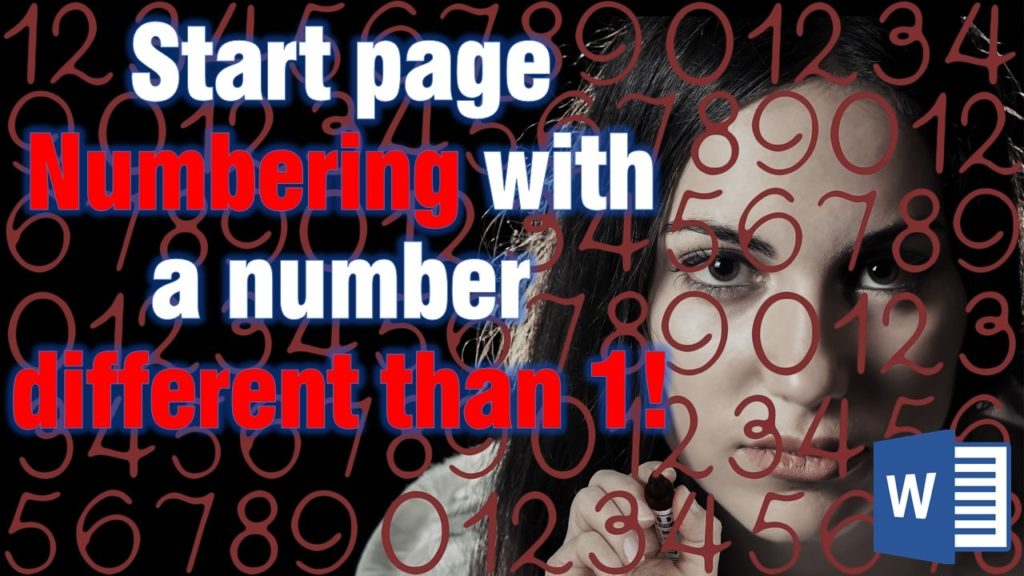How to start Page Numbering with Custom page Number?
We have already discussed How to Start page numbering from page 2 or later in your document! Today we are going to look at how to Start page numbering with a number other than 1 in Microsoft Word.
Firstly why would we want that? Well here is an example: We are working with a document set, and our first document starts with “Page 1” and ends with “Page 100.” We want the first page in the second document in the set to start with “Page 101,” because it is the sequel of first one.
Note: This method works for dekstop version of Word.
Now how to do that? Well we will go through some simple steps:
- Firstly we need to add page numbers in our document. To do that we Double-click in the Header of Footer area to open the Design Tab under Header & Footer tools. At from Page Number drop-down menu we can choose location and style for our page numbering.
- After we have chosen our page number style we again click on Page Number but this time we click on Format Page Numbers.
- A window will pop-up called Page Number Format. Here under Page numbering we choose Start at and type the number we want.
- We hit OK and double-click outside footer or header area. That’s it!
Note: If page number style you have chosen is something like “Page XX of XX” to change second part of it just double click on footer/header and write the number you would like to see.