Your Civil 3d Surface Contours are not shown? Don’t worry, the missing surface contours problem can be due to several different reasons. Here, we will go through each possibility one by one.
Surface Contours are turned off
The first, and maybe the most obvious reason for missing contours, is that they’re turned off in the current Surface Style. To check if that is the case, follow the steps below.
- First open the Toolspace, under Prospector, extend the Surfaces tab so you can see your surface there.
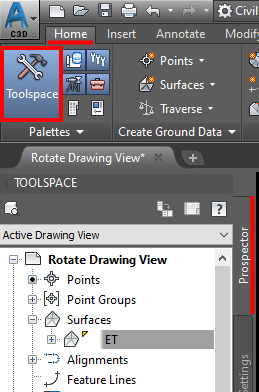
- Then right-click on the surface name and select Edit Surface Style…
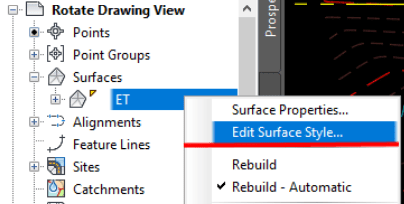
- A window will pop up, go to the Display tab and check if the Visibility of the Major and Minor contours is turned On.
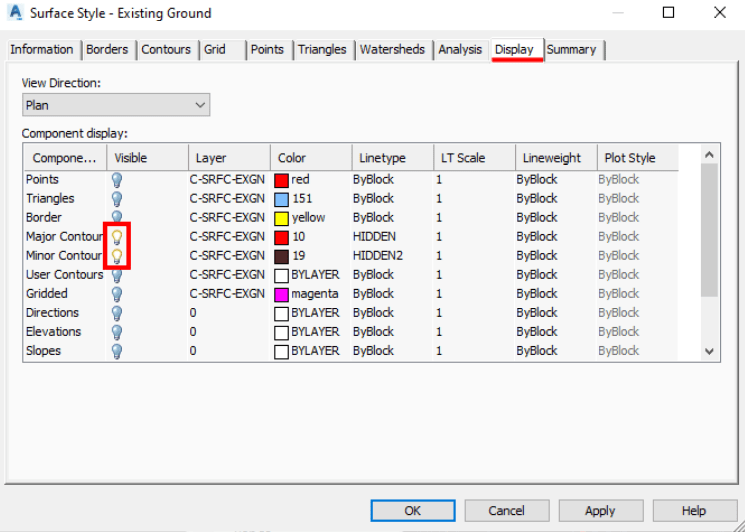
- Hit OK to close the window.
If the contours are on, and you still cannot see them on the screen, proceed to the second solution.
Surface or Contours’ Layer is turned Off (or Frozen)
The second reason for missing the Surface Contours is also quite an obvious one. More particularly, the layer could be turned off.
Here, however, you can find one small hurdle. You have to check, for both the Contours’ and the Surface object Layers. This is because the contours could have nested different layers.
First, let’s check the counters layer, go back to the Surface Style window, and under the Display tab, check what is the layer of the Major and Minor Contours. Then check if the said layer/layers are turned On (or frozen).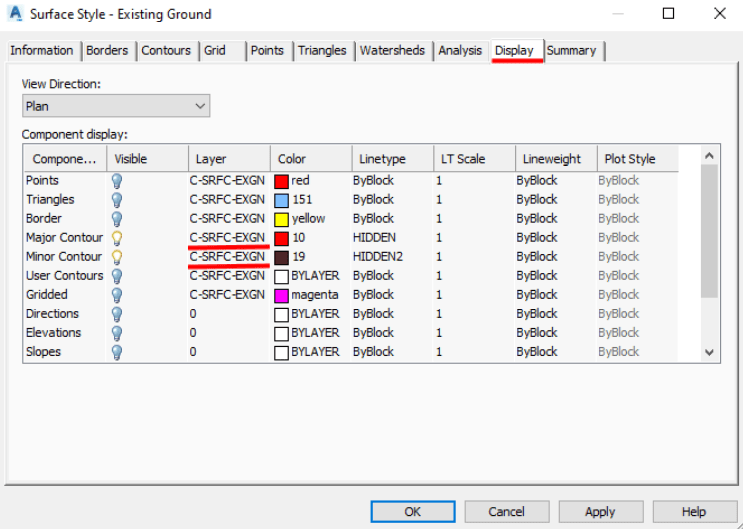
Then, if your terrain contours are still not shown, let’s check if the layer of the whole Surface Object is turned On/Off. To do that, go again to the Toolspace, under Surfaces, where you can find your surface. Right-click on it and choose Select, to select the surface object. 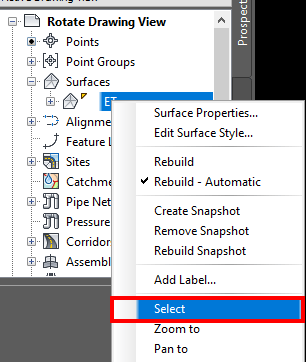
Now, as the surface is selected in the object Properties you can check what is the layer of the surface object. Then check if the said layer is turned On or Off.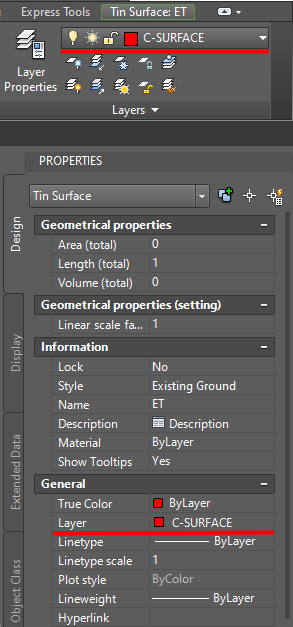
AutoCAD Civil 3D Level of Detail
This is an option, that I personally found out about, fairly recently. It is supposed to hide some of the linework from the more complex drawings.
Unfortunately for me, it tends to hide out the surface Contours when the Terrain is more complex. This left me wondering, why the surface contours are missing from my Civil 3D drawing…
To turn it off, go to View Ribbon, and under Views drop down menu, click on Level of Detail. 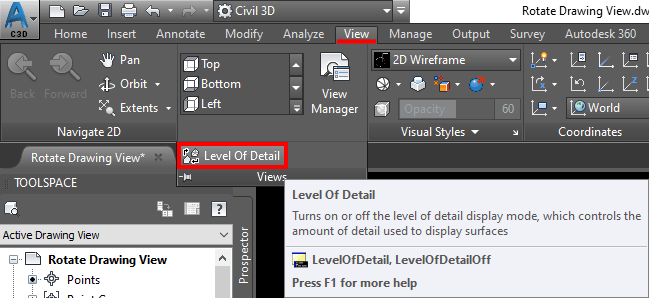
I hope these suggestions helped you to bring back your missing contours.
If you know about other Civil 3D options that can mess with the Surface Contours, please let us know in the comments below.
If you want to learn more Civil 3D Tips & Tricks, check out our other AutoCAD Civil 3D posts!

