Rotate the view of AutoCAD Drawing, but Why?
Why would we need to rotate an AutoCAD Drawing? Well, I can think of a dozen of reasons just on top of my mind. So let’s take a look at several examples:
You receive a drawing which Coordinate System is rotated and X, Y are not directing the horizontal and vertical plane. Now you may need to rotate back the drawing!
Architects and Structural Engineers love to work with horizontal and vertical lines, so instead of rotating the surveyor’s files, they can just rotate the view of the drawing!
You are using AutoCAD Layouts and you want to have numerous Viewports with differently rotated Views!
I can type in many more examples, however, instead of this, we will now look at How to Rotate Drawing View in AutoCAD!
Free View Rotation with the Mouse
There are at least two ways to freely rotate the drawing view using the mouse.
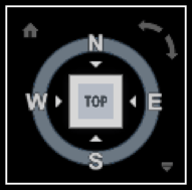
Using View Cube
You can easily rotate the drawing view using the View Cube. It is more useful for 3D modeling, however, if you click and drag the Circle around the Cube the drawing view will start rotating in the 2D space!
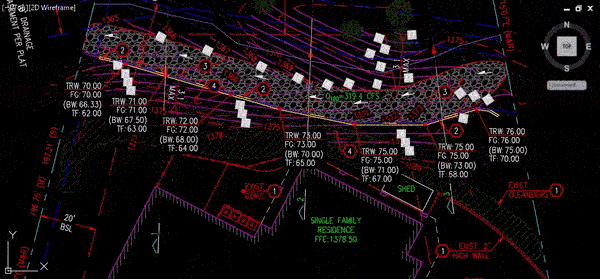
Using Free Orbit
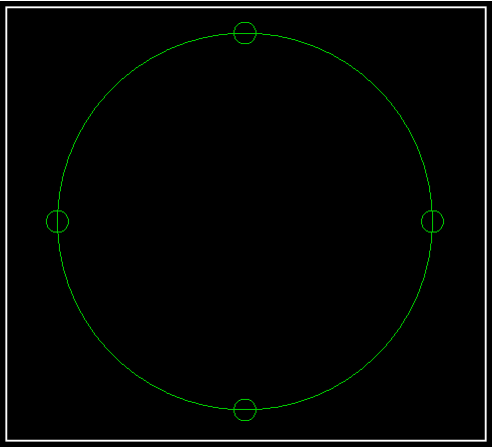
If you are not often using the View Cube, and it is turned off. Or sometimes it may be a bit slow to respond, you may try to use the Free Orbit tool.
Go to View Ribbon Tab and then under Navigate 2D, you will see Orbit, click on the drop-down menu and choose Free Orbit.
After clicking on it a green circle, it is important to click outside the circle and then start rotating.
Note: If you click inside you will start rotating the drawing view in 3D space!
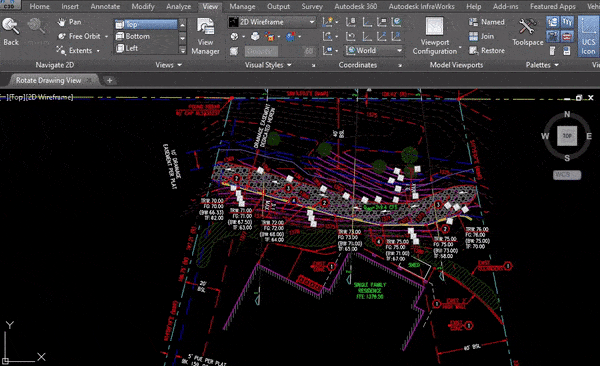
Precisely Rotate a Drawing view in AutoCAD
Most of the time you will need to Just Rotate the Drawing a precise value. This is why using the mouse will be really hard and almost never precisely right. To do it a precise amount follow these simple steps:
- First, type on the command line dview
- A prompt will appear Select objects or <use DVIEWBLOCK>: hit Enter
- Now You will be asked to Enter an Option, type in TW for TWist and hit Enter.
- A new prompt will appear Specify view twist angle <0.00>. Here you can again use the Mouse, but better, type on the command lane the precise angle you want to use and hit Enter.
- AutoCAD will again ask to enter an Option, this time just hit Enter.
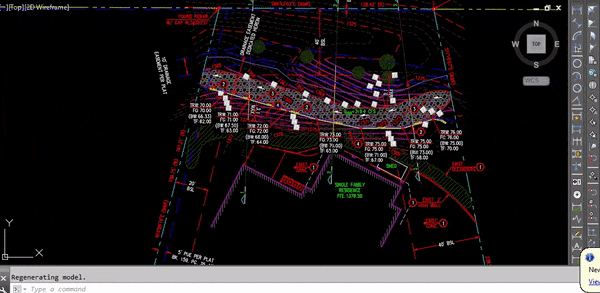
This was it you’ve learned how to Precisely adjust a Drawing View or Viewport in a Layout in AutoCAD! Check our other AutoCAD related posts for more great tips!

