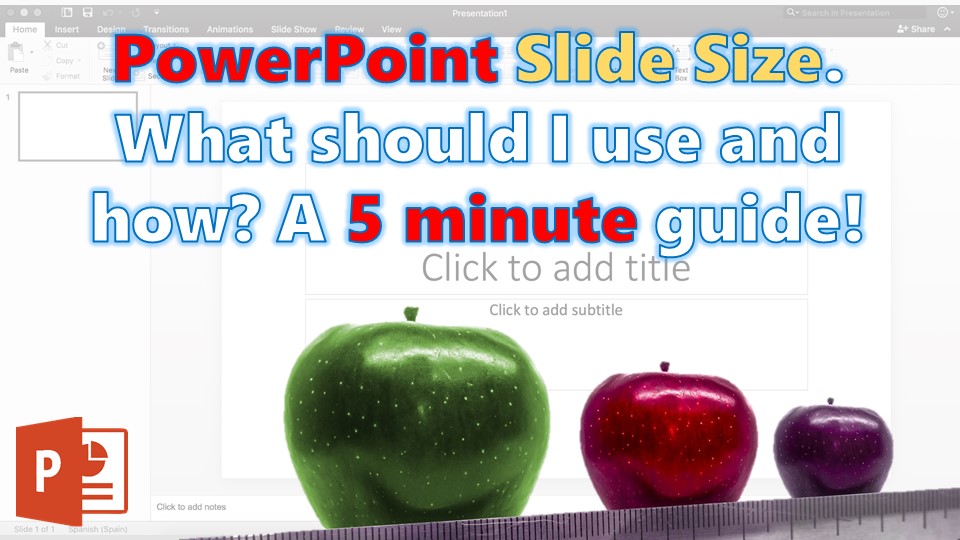PowerPoint is a go-to software for many of us, when it comes to creating slide show presentations. That’s because it is highly customizable and since it is part of Microsoft Office has a familiar skin. PowerPoint gives you the tools to express your greatest ideas in a really easy way!
Slide PPT size
Older versions of PowerPoint had a default Presentation Slide aspect ratio of 4:3. Since Microsoft Office 2013 came out the default aspect ratio has changed to 16:9 (Wide screen). But what does this mean for us?
Aspect ratio
Aspect ratio is the term used to describe the dimensions of an object (Image, screen, sheet etc.) by comparing the width to the height and expressing it in ratio form. It’s best to choose the ratio that will work best for you, but how to choose? Here we can look at some very rough guidelines:
Aspect Ratio 16:9:
- Highly visual content that is Only going to be presented.
- Content for specific platforms like YouTube.
- When projected on LCD screen or new projector with Widescreen aspect ratio.
- Modern, more professional look.
- Having Video in the presentation with Widescreen Ratio.
Aspect Ratio 4:3:
- Using old Projector that has 4:3 Aspect Ratio.
- For multipurpose content that is going to be Presented and Printed.
- Content for specific platforms.
Aspect Ratio 18:9:
- Being unique and stand out from the crowd.
- Ultra modern look.
Changing Size of slides
- Firstly make sure that we are in Normal View. To do that we go to View tab and hit Normal.
- Second we go to Design tab and under Customize we click on Slide Size, then we can choose: Standard (4:3), Widescreen (16:9) and Custom Slide size.

- If we want to go Custom we can select from different preset options or set height and width dimensions.
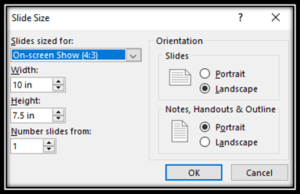
Note: There are two options for 16:9 ratios: Widescreen and On-Screen Show (16:9). Widescreen option sets the size to 13.333” x 7.5” while On-Screen Show (16:9) sets it to 10” x 5.625”. At first, they may look the same, but the difference is that the Widescreen option provides more slide surface, but if we want to print the slide on 8.5″ x 11″ sheet it won’t fit without having to scale it!
Note2: If we already have a presentation, and we want to convert it from 16:9 to 4:3 or vice versa we can use the same technique. If PowerPoint can’t automatically scale our content it will prompt two options: Maximize and Ensure Fit. Maximize option can be chosen when we are scaling to a larger slide, however this could result in our content not fitting on the slide. Ensure fit option is good when we decrease the size of our slide. This option will decrease the size of our content, so it can fit to the new slide.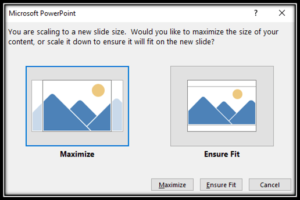
We can type in Custom size like ANSI D 22″ x 34″ if we want to create Poster for example!
Make our New PowerPoint slide Size default
If we are using the same projector, monitor, and printer we can decide that the new Size is better for us, and it would be good to make it default from now on. To do that we have to go through those simple steps:
- Firstly make sure that we are in Normal View. To do that we go to View tab and hit Normal.
- Second we go to Design tab and under Customize we click on Slide Size and choose Custom Slide Size. And choose the size we want.
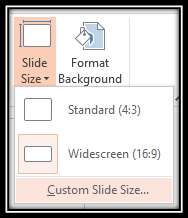
- We go to Design tab and click on Save Current Theme under Themes group.
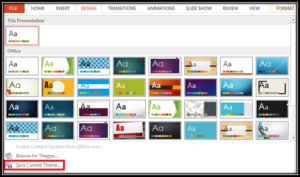
- After saving the Theme we click on Themes group again. This time we can see our newly saved theme under Custom Group.
- The last thing we have to do is right by clicking on the theme to select Set as Default Theme.
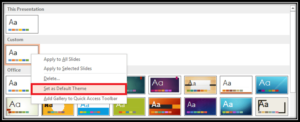
So the next time we open PowerPoint, our slide size will be preset for us!